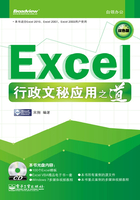
案例4 工作表的新建、重命名、移动、复制、删除
案例场景
工作表是数据存储的最终位置,Excel中的数据都会输入到工作表的单元格中。对于工作表本身而言,有很多基础操作需要用户了解和掌握。希望通过本例可以让你了解和掌握工作表的基本操作。
涉及知识点
本案例涉及以下知识点:
● 新建工作表。
● 重命名工作表。
● 移动和复制工作表。
● 删除工作表。
知识点详解
新建工作表
在新建的工作簿中自动包含了3个工作表,用户还可以使用以下几种方法添加新的工作表:
● 单击工作表标签右侧的【插入工作表】按钮 。
。
● 按【Shift+F11】组合键。
● 右击任一工作表标签,在弹出的快捷菜单中选择【插入】命令,然后在打开的对话框中双击【工作表】。
● 单击功能区中的【开始】⇨【单元格】⇨【插入】按钮并选择【插入工作表】命令。
 技巧:如果希望在创建工作簿时直接包含指定数量的工作表,而不仅仅是默认的3个,那么可以进行如下设置:单击【文件】按钮【选项】命令,打开【Excel选项】对话框。选择【常规】选项卡,【包含的工作表数】文本框中的数字就是新建工作簿时的工作表数量,根据需要修改该数字即可。
技巧:如果希望在创建工作簿时直接包含指定数量的工作表,而不仅仅是默认的3个,那么可以进行如下设置:单击【文件】按钮【选项】命令,打开【Excel选项】对话框。选择【常规】选项卡,【包含的工作表数】文本框中的数字就是新建工作簿时的工作表数量,根据需要修改该数字即可。
重命名工作表
默认情况下,Excel以“Sheet+数字编号”为工作表命名。例如,新建工作簿中默认的3个工作表的名称依次为Sheet1、Sheet2和Sheet3。通常一个工作簿中都会包含多个工作表,为了在切换不同的工作表时可以非常清楚每个工作表的用途,因此最好对工作表重新命名。双击要重新命名的工作表标签,此时工作表名称以反白显示,如图1-13所示,输入新名称后按【Enter】键确认即可。也可以右击工作表标签,在弹出的快捷菜单中选择【重命名】命令来进行重命名操作。

图1-13 重命名工作表
 注意:工作表名称最多不能超过31个字符,名称中不能使用冒号、问号、星号、斜线(/)和反斜线(\)等字符,但可以包含空格。
注意:工作表名称最多不能超过31个字符,名称中不能使用冒号、问号、星号、斜线(/)和反斜线(\)等字符,但可以包含空格。
移动和复制工作表
在一个工作簿中当需要对多个工作表按某种要求排序时,就需要移动工作表的位置,有时也可能需要将一个工作簿中的某个工作表转移到其他工作簿中。当需要创建一个与现有工作表内容和结构类似的工作表时,则可以复制当前的工作表从而在复制后的工作表副本中进行编辑。
移动和复制工作表的最简单方法是通过拖动鼠标来完成。单击并拖动要移动的工作表标签,在拖动的过程中会显示一个黑色三角标记,该标记指明了工作表当前移动到的位置,如图1-14所示。在到达合适的位置后松开鼠标,工作表就被移动到了指定位置上。如果在拖动鼠标的同时按住【Ctrl】键,那么将对工作表执行复制操作。

图1-14 直接拖动工作表标签来移动工作表
很快就会发现,使用拖动法在包含大量工作表的工作簿中将变得难以定位。此时可以右击要移动的工作表标签,在弹出的快捷菜单中选择【移动或复制】命令,打开图1-15所示的【移动或复制工作表】对话框。在【下列选定工作表之前】列表框中选择要将工作表移动或复制到何处,选择后指定的工作表会被移动到所选项目之前。如果要将工作表移动或复制到其他工作簿中,那么可以在【工作簿】下拉列表中选择目标工作簿,如果选择【(新工作簿)】,则会将指定工作表移动或复制到一个新建的工作簿中。

图1-15 选择移动或复制工作表的目标位置
 提示:在【移动或复制工作表】对话框中选择【建立副本】复选框,表示要复制而不是移动工作表。
提示:在【移动或复制工作表】对话框中选择【建立副本】复选框,表示要复制而不是移动工作表。
 技巧:在移动或复制工作表之前,如果使用【Ctrl】键或【Shift】键选择了多个工作表,那么就可以一次性移动或复制多个工作表。
技巧:在移动或复制工作表之前,如果使用【Ctrl】键或【Shift】键选择了多个工作表,那么就可以一次性移动或复制多个工作表。
删除工作表
对于不再使用的工作表,可以将其删除,不但可以减小工作簿的体积,而且还可以避免不必要的混乱。删除工作表的方法如下:
● 右击要删除的工作表标签,在弹出的快捷菜单中选择【删除】命令。
● 切换到要删除的工作表,然后单击功能区中的【开始】⇨【单元格】⇨【删除】按钮并选择【删除工作表】命令。
 注意:删除工作表的操作是无法撤销的,换句话说,如果删除了某个工作表,那么就无法再通过使用【Ctrl+Z】组合键恢复。唯一的方法是关闭且不保存包含该工作表的工作簿。
注意:删除工作表的操作是无法撤销的,换句话说,如果删除了某个工作表,那么就无法再通过使用【Ctrl+Z】组合键恢复。唯一的方法是关闭且不保存包含该工作表的工作簿。