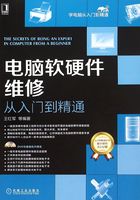
第3章 维护技能1——最新UEFI BIOS设置
3.1 最新UEFI BIOS与传统BIOS有何不同
由于BIOS的功能限制和操作不便,UEFI已经逐渐成为其取代者。那么UEFI又是什么?它凭什么替代BIOS?它究竟是如何运作的呢?就让我们揭开它神秘的面纱。
3.1.1 认识全新的UEFI BIOS
UEFI的全称为统一的可扩展固件接口(Unified Extensible Firmware Interface),实际上它是EFI的升级版,EFI(可扩展固件接口,Extensible Firmware Interface)是由Intel提出的,目的在于为下一代的BIOS开发树立全新的框架。EFI不是一个具体的软件,而是在操作系统与平台固件(platform firmware)之间的一套完整的接口规范。EFI定义了许多重要的数据结构以及系统服务,如果完全实现了这些数据结构与系统服务,也就相当于实现了一个真正的BIOS核心。
3.1.2 UEFI BIOS与传统BIOS的区别
大家知道最早X86电脑是16位架构的,操作系统DOS也是16位的。BIOS为了兼容16位实模式,就要求处理器升级换代都要保留16位实模式。这迫使Intel公司在开发新的处理器时,都必须考虑16位兼容模式,16位实模式严重限制了CPU的性能发展,因此Intel公司在开发安腾处理器后推出了EFI(UEFI前身)。
UEFI BIOS和传统BIOS的一个显著区别就是UEFI是用模块化、C语言风格的参数堆栈传递方式、动态链接的形式构建的系统,较传统BIOS而言更易于实现,容错和纠错特性更强,缩短了系统研发的时间。它运行于32位或64位模式,乃至未来增强的处理器模式下,突破传统16位代码的寻址能力,达到处理器的最大寻址。它利用加载UEFI驱动的形式,识别及操作硬件,不同于BIOS利用挂载实模式中断的方式增加硬件功能。
3.1.3 UEFI BIOS与传统BIOS的运行流程图
Windows 8的开机速度之所以如此之快,其中一个原因在于其支持UEFI BIOS的引导。对比采用传统BIOS引导启动方式,UEFI BIOS减少了BIOS自检的步骤,节省了大量的时间,从而加快平台的启动。
传统BIOS的运行流程图如图3-1所示。

图3-1 传统BIOS运行流程图
UEFI BIOS的运行流程图如图3-2所示。

图3-2 UEFI BIOS运行流程图
3.2 如何进入BIOS设置程序
最新的UEFI BIOS设置程序和传统的BIOS设置程序的进入方法相同,都是在显示开机画面时,按下Del键或F2键来进入。下面以最新的UEFI BIOS为例讲解。
由于计算机系统不同,UEFI BIOS设置程序的进入方法也会有所区别。按下计算机开机电源后计算机系统都会给出进入UEFI BIOS设置程序的提示。一般台式机进入UEFI BIOS设置程序的方法是开机后立即按Del键。通常计算机在开机检测时,会出现如何进入UEFI BIOS设置程序的提示,如图3-3所示。

图3-3 开机提示
3.3 带你进入最新UEFI BIOS程序
3.3.1 漂亮的UEFI BIOS界面
下面以华硕UEFI BIOS为例进行讲解。
按下计算机开机电源后,当屏幕开机检测画面时,根据提示按Del键,接着会进入EFI BIOS设置程序,如图3-4所示。UEFI BIOS设置程序主界面主要由基本信息区、电脑监控信息、系统性能区和启动顺序设置区4部分组成。

图3-4 UEFI BIOS界面信息
3.3.2 认识传统BIOS主界面
开机时按下进入BIOS设置程序的快捷键,将会进入BIOS设置程序,进入后首先显示的是BIOS设置程序的主界面,如图3-5所示。
BIOS设置程序的主界面中一般有十几个选项,不过由于BIOS的版本和类型不同,BIOS程序的主界面中的选项也有一些差异,但主要的选项每个BIOS程序都会有,这里我们就以图3-5为例讲解它们的含义。

图3-5 CMOS程序的主界面
1)Standard CMOS Features(标准CMOS设置)。
此项主要用于设置系统日期、时钟、硬盘类型、软盘类型、显示器类型等信息。
2)Advanced BIOS Features(BIOS特 性设置)。
此项主要用于设置防病毒保护、缓存、启动顺序、键盘参数、系统影子内存、密码选项等。
3)Advanced Chipset Features(芯片组特性设置)。
此项主要用于设置内存读写时序、视频缓存、I/O延时、串并口、软驱接口、IDE接口等。
4)Integrated Peripherals(集成外围设备设置)。
此项主要用于设置软驱接口、硬盘接口、串并接口、USB口、USB键盘、集成显卡设置、集成声卡设置等。
5)Power Management Setup(电源管理设置)。
此项主要用于设置电源与节能功能等。
6)PnP/PCI Configurations(即插即用与PCI总线参数设置)。
此项主要用于设置ISA、PCI总线占用的IRQ和DMA通道资源分配及PCI插槽的即插即用功能的设置等。
7)PC Health Status(PC健康状态)。
此项主要用于查看电脑的CPU温度、工作电压等参数。
8)Load Performance(载入标准设置)。
9)Load Optimized Defaults(载入BIOS优化设置)。
此项用于装载厂商设置的最佳性能参数。
10)Set Supervisor Password(设置超级用户密码)。
11)Set User Password(设置普通用户密码)。
12)Save&Exit Setup(保存设置并退出BIOS程序)。
13)Exit Without Saving(不保存设置并退出BIOS程序)。
14)UPDATE BIOS(BIOS升级)。
注意,其他版本的BIOS程序界面可能略有不同,在其主界面中可能还能看到以下选项。
● ADVANCED CMOS SETUP(高级CMOS设置)
● IDE HDD SUTO DETECTION(IDE硬盘类型自动检测)
● PC HEALTH STATUS(电脑健康状况)
3.4 实战设置最新UEFI BIOS
3.4.1 装机维修常用——设置启动顺序
启动顺序设置是电脑启动时,按照此项设置选择从硬盘启动,还是从软盘启动、从光驱启动或从其他设备启动。启动顺序设置是在新装机或重新安装系统时,我们必须手动设置的选项,现在主板的智能化程度非常高,开机后可以自动检测到CPU、硬盘、软驱、光驱等的型号信息,这些在开机后不用再手动设置,但不管主板智能化程度多高,启动顺序设置都必须手动进行。
1.为何要设置启动顺序
在电脑启动时,首先检测CPU、主板、内存、BIOS、显卡、硬盘、软驱、光驱、键盘等,如这些部件检测通过,接下来将按照BIOS中设置的启动顺序从第一个启动盘调入操作系统,正常情况下,我们都设成从硬盘启动。但是,当计算机硬盘中的系统出现故障时,无法从硬盘启动,这时我们只有通过BIOS把第一个启动盘设为软盘或光盘,从软盘或光盘启动维修电脑,所以在装机或维修电脑时设置启动顺序非常重要。
2.何时设置启动顺序
前面讲过在计算机正常的状况下,通常设为硬盘启动,只有新装机和计算机系统损坏无法启动修理时考虑设置启动顺序。
3.如何设置启动顺序
若要设置第一启动顺序为CDROM,第二启动顺序为Hard Disk,设置步骤如下(以华硕UEFI BIOS为例讲解):
1)按下开机电源,根据屏幕下方提示的Press DEL to enter Setup,按Del键,进入UEFI BIOS设置界面的EZ模式下,如图3-6所示。

图3-6 EZ模式
2)接着用鼠标拖动“启动顺序”选项中的硬盘图标,使光驱的图标排列到第一的位置,再拖动硬盘的图标,使硬盘图标排列在第二的位置,如图3-7所示。

图3-7 设置启动顺序
3)设置好后,按F10键保持设置,然后按Esc键退出BIOS设置即可。
3.4.2 实现“无人值守”——设置自动开机
计算机自动开机功能设置步骤如下(以华硕UEFI BIOS为例讲解):
1)开机按Del键,进入UEFI BIOS设置。然后在EZ模式下单击“退出”→“高级模式”,再单击“高级模式”选项,进入高级模式中,如图3-8所示。

图3-8 高级模式
2)接着单击“高级”选项卡,再单击“高级电源管理(APM)”选项,进入“高级电源管理(APM)”界面,如图3-9所示。

图3-9“高级电源管理(APM)”选项界面
3)之后单击“由RTC唤醒”选项右边的按钮,选中“开启”。之后设置出现的“RTC唤醒日期”与“小时/分钟/秒”选项,设置具体的唤醒日期和时间,可以精确到秒。
4)最后按F10键保持设置,然后按Esc键退出BIOS设置即可。
3.4.3 安全第一——设置BIOS及计算机开机密码
如果计算机内装有重要信息不方便透露,或是担心BIOS中的设置被修改而影响应用,可通过设置BIOS进入密码和开机密码来解决。
1.设置系统管理员密码
设置系统管理员密码的方法如下(以华硕UEFI BIOS为例讲解):
1)按下开机电源,根据屏幕下方的提示Press DEL to enter Setup,按Del键,进入UEFI BIOS设置界面。
2)然后在EZ模式下,单击“退出”→“高级模式”,再单击“高级模式”选项,进入高级模式中,如图3-10所示。

图3-10 高级模式
3)接着在“概要”选项卡中单击“安全性”选项,进入“安全性”界面,如图3-11所示。

图3-11“安全性”界面
4)接着选择“管理员密码”选项,并按Enter键。然后在弹出的“创建新密码”窗口中输入密码,输入完成后按Enter键。
5)接着在弹出的确认窗口中再一次输入密码以确认密码正确。
2.变更系统管理员密码
变更系统管理员密码的方法如下:
1)进入UEFI BIOS的高级模式,在“概要”选项卡中的“安全性”选项中,选择“管理员密码”选项并按下Enter键。
2)在弹出的“输入当前密码”窗口输入现在的密码,输入完成后按Enter键。
3)接着在弹出的“创建新密码”窗口中输入欲设置的新密码,输入完成后按Enter键。然后在弹出的确认窗口中再一次输入密码以确认密码正确。
3.清除管理员密码
若要清除管理员密码,请依据变更管理员密码相同步骤操作,但在确认窗口出现时直接按下Enter键以创建/确认密码。清除了密码后,屏幕顶部的“管理员密码”选项显示为“没有设置”。
4.设置用户密码
设置用户密码的方法如下:
1)进入UEFI BIOS的高级模式,在“概要”选项卡中的“安全性”选项中,选择“用户密码”选项并按下Enter键。
2)在弹出的“输入当前密码”窗口中输入现在的密码,输入完成后按Enter键。
3)接着在弹出的“创建新密码”窗口中输入欲设置的新密码,输入完成后按Enter键。然后在弹出的确认窗口中再一次输入密码以确认密码正确。
【提示】
变更和清除用户密码的操作方法与管理员密码相似,参考设置即可。
3.4.4 加足马力——对CPU进行超频
在UEFI BIOS中对CPU超频步骤如下(以华硕UEFI BIOS为例讲解)。
1)首先开机按Del键进到UEFI BIOS,单击“退出”→“高级模式”,再单击“高级模式”选项,进入高级模式中,然后按F5键将BIOS恢复为默认设置,如图3-12所示。

图3-12 将BIOS恢复为默认设置
2)然后单击“AI Tweaker”选项卡,将“内存频率”选项设置为电脑内存的实际频率,然后将“内存时序控制”选项中对内存时序按内存实际参数进行设定,如图3-13所示。

图3-13 设置内存频率
3)将“Ai Tweaker”选项卡中的“EPU节能模式”设置为“关闭”,电压选项全保持默认即可,如图3-14所示。

图3-14 节能模式设置
4)将“Ai Tweaker”选项卡中的“CPU电源管理”选项中的“Cpu voltage”选项设置为“Offset模式”,将“Dram voltage”选项设置为1.5v(按自己的内存参数设置),如图3-15所示

图3-15 设置CPU的电压
5)在“高级”选项卡下的“处理器设置”选项中,将“Cpu比率”选项改为需要的频率,这里以4.5GHz为例,输入“45”,如图3-16所示。

图3-16 设置CPU频率
6)在“高级”选项卡中的“SATA设置”选项中,将“SATA模式”选项改为“AHCI模式”,如图3-17所示。

图3-17 设置SATA模式
7)在“高级”选项卡下的“内置设备设置”选项里,将“VIA 1394控制器”选项设置为“关闭”,将“Marvell存储控制器”选项设置为“关闭”。1394接口如果有需要就打开,不需要的话将其关闭可以加快硬件启动的速度,如图3-18所示。

图3-18 关闭不用的设备
8)在“监控”选项卡下,将“处理器Q-Fan控制”选项设置为“关闭”,将“机箱Q-Fan控制”选项设置为“关闭”,如图3-19所示。

图3-19 设置处理器及机箱的风扇
9)最后按F10键将BIOS保存,再按Esc键退出。
3.4.5 恢复到断电前的状态——设置意外断电后接通电源的状态
很多人都会遇到这个问题——正在使用计算机时突然断电,先前的工作来不及保存。这时可以通过BIOS设置来解决。
在UEFI BIOS的“高级电源管理管理(APM)”选项中,有一个“断电恢复后电源状态”(Restore AC Power Loss),将其参数设成Last State(恢复到断电前的状态),可以为我们减少许多麻烦。
具体操作步骤如下(以华硕UEFI BIOS为例讲解)。
1)按下开机电源,根据屏幕下方提示的Press DEL to enter Setup,按Del键,进入UEFI BIOS设置界面。
2)然后在EZ模式下,单击“退出”→“高级模式”,再单击“高级模式”选项,进入高级模式中,如图3-20所示。

图3-20 高级模式
3)接着单击“高级”选项卡,再单击“高级电源管理(APM)”选项,进入高级电源管理界面,如图3-21所示。

图3-21“高级电源管理(APM)”选项界面
4)之后单击“断电恢复后电源状态”选项右边的按钮,选中“Last State”。
5)最后按F10键保持设置,然后按Esc键退出BIOS设置即可。
3.5 实战设置传统BIOS
由于现在的BIOS程序智能化程度很高,出厂的设置基本已经是最佳化设置,所以装机时再让我们设置的选项已非常少,一般新装机时只需要设置一下系统时钟和开机启动顺序即可。下面我们先介绍一些常用的重要选项。
3.5.1 装机维修常用——设置启动顺序
计算机启动时,将按照设置的启动顺序选择是从硬盘启动,还是从软盘启动、从光驱启动或从其他设备启动。新装机或重新安装系统时,必须手动设置启动顺序的选项。
启动顺序设置项在BIOS界面中的“ADVANCED BIOS FEATURES”(BIOS特性设置)选项中,在BIOS特性设置项中“First”单词开头的项为设置启动顺序的项,即“First Boot Device”(第一优先开机设备)项,如图3-22所示。“First Boot Device”(第一优先开机设备)项的选项有“FLOPPY”(软盘)、“CDROM”(光盘)、“HDD-0”(硬盘)、“LAN”(网卡)、“DISABLED”(无效的),当我们想从软盘启动电脑时,我们把“First Boot Device”(第一优先开机设备)项的选项设为“FLOPPY”再保存退出即可,重启电脑时插入软盘系统盘即可从软盘启动电脑。设置时用“Page Up”、“Page Down”或“+”、“-”键选择其值。

图3-22 启动顺序设置选项
3.5.2 安全设置1——设置开机密码
在电脑中设置密码可以保护电脑内的资料不被删除和修改,电脑中的密码有两种:一种是开机密码,设置此密码后,开机需要输入密码才能启动电脑,否则电脑就无法启动,可以防止别人开机进入系统中破坏你的资料;另一种是进入BIOS程序的密码,设置后可以防止他人修改你的BIOS程序参数,这两种密码设置时,需将BIOS特性设置中的“Security Option”(开机口令选择)选项设为“System”(设开机密码时用)或“Setup”(设BIOS专用密码时用)。
1.设置密码权限
“SET SUPERVISOR PASSWORD”(设置超级用户密码),它可以更改BIOS的任何设置。
“SET USER PASSWORD”(设置普通用户密码),用户可以开机进入BIOS设置,但除了更改自己的密码以外,不能更改其他任何设置。
2.设置开机密码
我们以设置开机密码为例讲解设置密码的方法。
1)开机进入BIOS程序。
2)进入“ADVANCED BIOS FEATURES”(BIOS特性设置)选项,将“Security Option”(开机口令选择)选项设置为“System”,然后退出,如图3-23所示。

图3-23 密码选项
3)选择“SET SUPERVISOR PASSWORD”(设置超级用户密码)选项,按Enter键,如图3-24所示。在“Enter Password:”框中,要求用户输入密码,输入后按Enter键,将显示如图3-25所示画面,在“Confirm Password:”框中,再输入刚才输入的密码,按Enter键。

图3-24“Enter Password:”框

图3-25“Confirm Password:”框
4)最后按F10键保存退出,开机时将出现如图3-26所示的输入开机密码画面,只有输入正确的密码才能开机启动系统。

图3-26 输入密码界面
【提示】
密码设置一定要注意其最大长度为8个字符,有大小写之分,而且前后输入的密码一定要相同,设置开机密码后,同时你的BIOS程序也设了一个相同的密码,进入BIOS程序时输入相同的密码。
3.5.3 安全设置2——修改和取消密码
这里以修改开机密码为例讲解,修改密码分为知道开机密码的情况和不知道开机密码的情况。
1.知道开机密码的情况
如果用户知道开机密码,想修改或取消开机密码,则按照下面的方法进行操作。
1)开机进入BIOS程序,如果无法进入BIOS程序将无法修改密码。
进入“ADVANCED BIOS FEATURES”(BIOS特性设置)选项,将“Security Option”(开机口令选择)选项设置为“System”,然后退出,如修改取消BIOS专用密码,这里将“Security Option”(开机口令选择)选项设置为“Setup”即可。
2)选择“SUPERVISOR PASSWORD”(超级用户密码设置)选项,按Enter键,在“Enter Password:”框中输入新的密码,输入后按Enter键,在“Confirm Password:”框中再输入刚才输入的新密码,按Enter键。注意,如果在“Enter Password:”框中,要求用户输入新的密码时,没有输入直接而按Enter键,将会取消密码,出现如图3-27所示情况。

图3-27 取消密码框
3)最后按F10键保存退出。
2.不知道开机密码的情况
如果我们不知道开机密码,也就无法进入CMOS程序,这时只能打开机箱,将主板上的CMOS电池取下,然后将CMOS放电,之后同样可以取消密码。
3.5.4 撤销重设——将BIOS程序恢复为默认设置
在BIOS主界面中选择“LOAD OPTIMIZED DEFAULTS”(载入BIOS优化设置)项,并按Enter键后,就会进入BIOS最佳参数设置功能,如图3-28所示。

图3-28 载入BIOS优化设置
如果按“Y”,再按Enter键,则BIOS主界面中除“STANDARD CMOS SETUP”(标准CMOS设置)以外的各项设置将使用系统BIOS最佳参数自动进行设置,然后返回主界面。
系统的最佳化设置采用了优化的设置,将BIOS的各项参数设置成能较好地发挥系统性能的预设值,因此一般都能较好地发挥原机内硬件的性能,同时使系统正常工作。
3.6 升级UEFI BIOS以兼容最新的硬件
在UEFI BIOS中,会带有BIOS升级的程序,直接使用此程序即可轻松升级UEFI BIOS,下面详细讲解UEFI BIOS升级的方法(以华硕UEFI BIOS为例讲解):
1)首先到主板厂商网站根据主板的型号下载最新的BIOS文件。
2)将保存有最新BIOS文件的U盘插入电脑USB接口。
3)接着开机按Del键,进入UEFI BIOS设置程序,再单击“退出”→“高级模式”按钮进入高级模式画面。然后单击“工具”选项卡,进入工具选项卡界面,如图3-29所示。

图3-29“工具”选项卡
4)接着单击“华硕升级BIOS应用程序2”选项,进入BIOS升级的界面,如图3-30所示。

图3-30 BIOS升级界面
5)接下来按Tab键切换到“文件路径:”文本框中“驱动器信息”下,用上/下箭头键选择U盘盘符。
6)再按Tab键切换到“文件夹信息”栏,用上/下箭头键选择最新的BIOS文件,然后按Enter键开始更新BIOS。
7)更新完成后重新启动计算机完成UEFI BIOS升级。