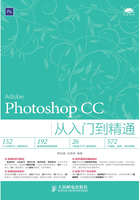
第3篇 图像校正
第05章 绘图与编辑图像工具

本章重点:
绘图工具的使用方法
擦除工具的使用方法
编辑图像工具的使用方法
在Photoshop CC中,“绘图”指的是在用于被编辑的文件中,可以对图像的整体或局部使用单色、多色或复杂的图像进行覆盖;而“擦除”正好与之相反,是用于将图像的整体或局部进行清除;“编辑图像”则指的是将原有图像进行模糊、修正瑕疵等处理。
本章主要介绍Photoshop CC中关于绘图与编辑图像工具方面的知识。
5.1 绘图与编辑图像的工具
在编辑图像时,使用工具可以更加准确和快速地对图像进行编辑。Photoshop CC为大家提供了绘图与编辑图像的工具,如图5-1~图5-22所示为Photoshop CC各个工具编辑图像时的预览效果。

图5-1 画笔工具

图5-2 铅笔工具

图5-22 历史记录艺术画笔工具
5.2 画笔工具组
在Photoshop CC中,可被用于直接在图像中绘画或画笔经过的位置自动以相应的颜色替换的工具被集中在了画笔工具组中。画笔工具组包含“画笔工具” 、“铅笔工具”
、“铅笔工具” 、“颜色替换工具”
、“颜色替换工具” 和“混合器画笔工具”
和“混合器画笔工具” ,如图5-23所示。
,如图5-23所示。

图5-23 画笔工具组
5.2.1 画笔工具
使用“画笔工具” ,可以将预设的笔尖图案直接绘制到当前的图像中,也可以将其绘制到新建的图层内。“画笔工具”
,可以将预设的笔尖图案直接绘制到当前的图像中,也可以将其绘制到新建的图层内。“画笔工具” 一般常被用于绘制预设画笔笔尖图案或绘制不太精确的线条。
一般常被用于绘制预设画笔笔尖图案或绘制不太精确的线条。
该工具的使用方法与现实中的画笔较相似。只要选择相应的画笔笔尖后,在文件中按下鼠标左键进行拖动,鼠标指针经过的位置便是绘制区域,被绘制的笔尖颜色以前景色为准,如图5-24所示。

图5-24 画笔绘制
技巧
使用“画笔工具” 绘制线条时,按住Shift键可以以水平、垂直的方式绘制直线。
绘制线条时,按住Shift键可以以水平、垂直的方式绘制直线。
操作延伸
选择“画笔工具” 后,属性栏会变成该工具对应的参数及选项设置,如图5-25所示。
后,属性栏会变成该工具对应的参数及选项设置,如图5-25所示。

图5-25 画笔工具的属性栏
其中各项的含义如下。
●大小:用来设置画笔的大小。
●硬度:用来设置画笔的柔和度,数值越小,画笔的边缘越柔和。取值范围是1%~100%。
●弹出菜单:单击可以打开下拉菜单,在其中可以对“画笔预设选取器”进行更好的管理,如替换画笔预设等。
●新预设:可以将当前调整的画笔添加到“画笔预设选取器”中进行储存。
●模式:用来设置画笔与背景图像的混合模式。此处的混合模式与图层中的混合模式其原理是一致的,具体的混合效果请大家参考第11章中的“11.1图层的混合模式”。
●不透明度:用来设置画笔的透明程度。
●绘图板压力不透明度 :此功能需要连接绘图板后才能被真正使用,指的是通过绘图板上的画笔压力来自动调节不透明度。
:此功能需要连接绘图板后才能被真正使用,指的是通过绘图板上的画笔压力来自动调节不透明度。
●流量:用来设置画笔绘制时的流动速率。数值越大,效果越浓;数值越小,效果越淡。
技巧
在使用“画笔工具” 绘制或编辑图像时,设置不同的不透明度或流量其产生的效果也是不同的。如图5-26所示为设置不同不透明度与流量的效果对比。
绘制或编辑图像时,设置不同的不透明度或流量其产生的效果也是不同的。如图5-26所示为设置不同不透明度与流量的效果对比。

图5-26 设置不同不透明度与流量的效果对比
●喷枪 :单击该按钮后,“画笔工具”
:单击该按钮后,“画笔工具” 在绘制图案时将具有喷枪功能。
在绘制图案时将具有喷枪功能。
●绘图板压力控制 :连接绘图板后,画笔与绘图板自动按照使用力度的大小直接产生压力。
:连接绘图板后,画笔与绘图板自动按照使用力度的大小直接产生压力。
●“画笔”面板 :单击该按钮后,系统会自动打开如图5-27所示的“画笔”面板,从中可以对选取的笔尖进行更精确的设置。
:单击该按钮后,系统会自动打开如图5-27所示的“画笔”面板,从中可以对选取的笔尖进行更精确的设置。

图5-27 “画笔”面板
上机练习:绘制其他预设组中的画笔笔尖
使用“画笔工具” 不但可以直接绘制本组画笔中的笔尖效果,还可以绘制隐藏在弹出菜单中的其他组画笔中的笔尖效果。具体操作如下。
不但可以直接绘制本组画笔中的笔尖效果,还可以绘制隐藏在弹出菜单中的其他组画笔中的笔尖效果。具体操作如下。
操作步骤
01 新建一个空白文件,选择“画笔工具” 后,单击属性栏中“画笔”右侧的倒三角形按钮
后,单击属性栏中“画笔”右侧的倒三角形按钮 1,在弹出的“画笔预设选取器”面板中单击“弹出菜单”按钮
1,在弹出的“画笔预设选取器”面板中单击“弹出菜单”按钮 2,即可弹出如图5-28所示的菜单。
2,即可弹出如图5-28所示的菜单。

图5-28 弹出菜单
02 在预设画笔组中选择一种要载入的画笔组 3,如图5-29所示。

图5-29 选择要载入的画笔组
03 选择相应的画笔组的名称后,单击即可弹出如图5-30所示的警告对话框。

图5-3 颜色替换画笔工具

图5-30 警告对话框
04 单击“确定”按钮,可以将之前的画笔预设组替换;单击“追加”按钮,可以将两个画笔组中的内容一同显示。这里单击“追加”按钮,效果如图5-31所示。

图5-31 追加后的画笔预设
05 此时只要使用“画笔工具” 并选择相应的画笔,在画布中就可以使用该笔尖效果了,效果如图5-32所示。
并选择相应的画笔,在画布中就可以使用该笔尖效果了,效果如图5-32所示。

图5-32 画笔绘制
温馨提示
如果想返回原来的预设画笔组效果,只要在画笔“预设选取器”面板的弹出菜单中选择“复位画笔”命令即可。
5.2.2 “画笔”面板
在使用“画笔工具” 进行绘制时,有时会对其进行一些设置,这样可以更加完美地绘制画笔笔尖效果,这些相应的设置可以在“画笔”面板中完成。
进行绘制时,有时会对其进行一些设置,这样可以更加完美地绘制画笔笔尖效果,这些相应的设置可以在“画笔”面板中完成。
画笔预设
选择“画笔工具” 后,按F5键即可打开“画笔”面板。在“画笔”面板中单击“画笔预设”按钮时,系统会自动打开“画笔预设”面板,此时在面板中会显示当前预设画笔组中的画笔笔尖,如图5-33所示。
后,按F5键即可打开“画笔”面板。在“画笔”面板中单击“画笔预设”按钮时,系统会自动打开“画笔预设”面板,此时在面板中会显示当前预设画笔组中的画笔笔尖,如图5-33所示。

图5-33 “画笔预设”面板
其中各项的含义如下。
●画笔笔尖列表:显示当前预设画笔组中的所有笔尖,在图标上单击即可选择该笔尖。
●大小:用来设置画笔笔尖的主直径。
画笔笔尖形状
选择该选项后,“画笔”面板中会出现画笔笔尖形状对应的参数,如图5-34所示。

图5-34 画笔笔尖形状选项
其中各项的含义如下。
●画笔样式:用来显示对画笔样式的调整选项。
●效果预览:用来对设置的笔尖进行预览。
●大小:用来设置画笔笔尖的主直径。
●翻转x、y:将画笔笔尖沿x、y轴上的方向进行翻转,效果如图5-35所示。

图5-35 翻转效果
●角度:用来设置画笔笔尖沿水平方向上的角度。
●圆度:用来设置画笔笔尖的长短轴的比例。当“圆度”值为100%时,画笔笔尖为圆形;当“圆度”值为0%时,画笔笔尖为线性;介于两者之间时为椭圆形。
●硬度:用来设置画笔笔尖硬度中心的大小。数值越大,画笔笔尖边缘越清晰,取值范围是0%~100%。
●间距:用来设置画笔笔尖之间的距离。数值越大,画笔笔尖之间的距离就越大,取值范围是1%~1000%,不同间距的绘制效果对比如图5-36所示。

图5-36 不同间距的绘制效果对比
形状动态
选择该选项后,“画笔”面板中会出现形状动态对应的参数及选项,如图5-37所示。

图5-37 “形状动态”的参数及选项
其中各项的含义如下。
●大小抖动:用来设置画笔笔尖大小之间变化的随机性,数值越大,变化越明显。
●(大小抖动)控制:在下拉列表框中可以选择改变画笔笔尖大小的变化方式。
关:不控制画笔笔尖的大小变化。
渐隐:可按指定数量的步长在初始直径和最小直径之间渐隐画笔笔尖的大小。每个步长等于画笔笔尖的一个笔尖,取值范围是1~9999。如图5-38所示分别是步长为5和8时的效果。

图5-38 大小渐隐
●钢笔压力/钢笔斜度/光轮笔:基于钢笔压力、钢笔斜度、钢笔拇指轮的位置来改变初始直径和最小直径之间画笔笔尖的大小。这几项只有在安装了绘图板或压感笔时才可以产生效果。
●最小直径:指定当启用“大小抖动”或“控制”时画笔笔尖可以缩放的最小百分比,可通过输入数值或拖动控制滑块来改变百分比。数值越大,变化越小。
●倾斜缩放比例:在“控制”下拉列表框中选择“钢笔斜度”选项后,此参数才可以使用。在旋转前应用于画笔高度的比例因子。可通过输入数值或拖动控制滑块来改变百分比。
●角度抖动:设置画笔笔尖随机角度的改变方式,设置不同角度抖动时的效果对比如图5-39所示。

图5-39 角度抖动
●(角度抖动)控制:在下拉列表框中可以选择设置角度的动态控制。
关:不控制画笔笔尖的角度变化。
渐隐:可按指定数量的步长在0~360。之间渐隐画笔笔尖的角度。如图5-40所示,从左到右分别是渐隐步长为1、3、6时的效果。

图5-4 混合器画笔工具

图5-40 角度渐隐
●钢笔压力/钢笔斜度/光轮笔/旋转:基于钢笔压力、钢笔斜度、钢笔拇指轮的位置或钢笔的旋转。在0~360。之间改变画笔笔尖的角度。这几项只有在安装了绘图板或压感笔时才可以产生效果。
●初始方向:使画笔笔尖的角度基于画笔描边的初始方向。
●方向:使画笔笔尖的角度基于画笔描边的方向。
●圆度抖动:用来设定画笔笔尖的圆度在描边中的改变方式,设置不同圆度抖动时的效果对比如图5-41所示。

图5-41 圆度抖动
●(圆度抖动)控制:在下拉列表框中可以选择设置画笔笔尖圆度的变化。
关:不控制画笔笔尖的圆度变化。
渐隐:可按指定数量的步长在100% 和“最小圆度”值之间渐隐画笔笔尖的圆度。如图5-42所示分别是渐隐步长为1和10时的效果。

图5-42 圆度渐隐
钢笔压力/钢笔斜度/光轮笔/旋转:基于钢笔压力、钢笔斜度、钢笔拇指轮的位置或钢笔的旋转,在100% 和“最小圆度”值之间改变画笔笔尖的圆度。这几项只有在安装了绘画板或压感笔时才可以产生效果。
●最小圆度:用来设置“圆度抖动”或“控制”时画笔笔尖的最小圆度。
●只要在“画笔”面板中选择相应的选项,就可以在右侧的参数设置区对其进行参数的调整,大家认真练习就可以了解其中的门道。如图5-43~图5-47所示分别为散布、纹理、双重画笔、颜色动态和传递的部分演示效果。

图5-43 散布

图5-47 传递

图5-44 纹理

图5-45 双重画笔

图5-46 颜色动态
杂色
“杂色”选项可以为画笔笔尖添加随机性的杂色效果。
湿边
“湿边”选项可以沿画笔描边的边缘增大油彩量,从而创建水彩效果。
建立
“建立”选项可以被用于对图像应用渐变色调,以模拟传统的喷枪手法。
平滑
“平滑”选项可以在画笔描边中产生较平滑的曲线。当使用光笔进行快速绘制时,此选项最有效,但是它在描边渲染中可能会导致轻微的滞后。
保护纹理
“保护纹理”选项可以对所有具有纹理的画笔预设应用相同的图案和比例。选择此选项后,在使用多个纹理画笔笔尖进行绘制时,可以模拟一致的画布纹理。
实时画笔笔尖预览
在使用绘画工具时,会发现默认状态下“画笔”面板中增加了几个硬毛刷画笔。这几个画笔可以通过“画笔”面板中的“切换硬毛刷画笔预览”按钮来进行绘制时的效果预览,如图5-48所示为显示预览时的画笔效果。

图5-48 预览时的画笔效果
5.2.3 铅笔工具
“铅笔工具” 的使用方法与“画笔工具”
的使用方法与“画笔工具” 大致相同。该工具能够真实地模拟铅笔绘制出的折线,铅笔绘制的图像边缘较硬且有棱角。
大致相同。该工具能够真实地模拟铅笔绘制出的折线,铅笔绘制的图像边缘较硬且有棱角。
选择“铅笔工具” 后,属性栏会变成该工具对应的参数及选项设置,如图5-49所示。
后,属性栏会变成该工具对应的参数及选项设置,如图5-49所示。

图5-49 铅笔工具的属性栏
其中各项的含义如下。
●自动抹除:“自动抹除”是铅笔工具的特殊功能。勾选该复选框后,如果在与前景色一致的颜色区域拖动鼠标指针时,所拖动的痕迹将以背景色填充;如果在与前景色不一致的颜色区域拖动鼠标指针时,所拖动的痕迹将以前景色填充。勾选“自动抹除”复选框后的操作效果如图5-50所示。

图5-5 橡皮擦工具

图5-50 勾选“自动抹除”复选框的操作效果
5.2.4 颜色替换工具
使用“颜色替换工具” 可以十分轻松地将图像中的颜色按照设置的“模式”替换成前景色。“颜色替换工具”
可以十分轻松地将图像中的颜色按照设置的“模式”替换成前景色。“颜色替换工具” 一般常被用于快速替换图像中的局部颜色。
一般常被用于快速替换图像中的局部颜色。
该工具的使用方法是:设置好前景色后,在被替换的颜色上拖动鼠标指针,即可替换该颜色,如图5-51所示。

图5-51 替换颜色
操作延伸
选择“颜色替换工具” 后,属性栏会变成该工具对应的参数及选项设置,如图5-52所示。
后,属性栏会变成该工具对应的参数及选项设置,如图5-52所示。

图5-52 颜色替换工具的属性栏
其中各项的含义如下。
●模式:用来设置替换颜色时的混合模式,包括“色相”“饱和度”“颜色”和“明度”。如图5-53所示为将前景色设置为蓝色时替换颜色的不同混合效果。

图5-53 替换颜色的不同混合效果
●取样:用来设置替换图像颜色的方式,包括“连续” 、“一次”和“背景色板” 。
。
●连续 :可以将鼠标指针经过的所有颜色作为选择色并对其进行替换,效果如图5-54所示。
:可以将鼠标指针经过的所有颜色作为选择色并对其进行替换,效果如图5-54所示。

图5-54 连续
一次  :在图像中需要替换的颜色上按下鼠标左键,此时选取的颜色将自动作为替换色,只要不松手即可一直在图像中替换该颜色区域,效果如图5-55所示。
:在图像中需要替换的颜色上按下鼠标左键,此时选取的颜色将自动作为替换色,只要不松手即可一直在图像中替换该颜色区域,效果如图5-55所示。

图5-55 一次
背景色板 :选择此选项后,“颜色替换工具”
:选择此选项后,“颜色替换工具” 只能替换与背景色一样的颜色区域,效果如图5-56所示。
只能替换与背景色一样的颜色区域,效果如图5-56所示。

图5-56 背景色板
●限制:用来设置替换时的限制条件。在“限制”下拉列表框中的选项包括“不连续”、“连续”和“查找边缘”。
不连续:可以在选定的色彩范围内多次重复替换。
连续:在选定的色彩范围内只可以进行一次替换,也就是说,必须在选定颜色后连续替换。
上机练习:通过颜色替换工具替换小朋友T恤的颜色
本次实战主要让大家了解在图像中使用“颜色替换工具” 替换T恤颜色的具体方法。
替换T恤颜色的具体方法。
操作步骤
01 在菜单中执行“文件/打开”命令或按Ctrl+O快捷键,打开随书附带光盘中的文件“素材文件/第5章/小朋友”,如图5-57所示。

图5-57 素材
02 在工具箱中选择“颜色替换工具  1”,在属性栏中的“模式”下拉列表框中选择“色相”选项,单击“取样”中的“一次”按钮
1”,在属性栏中的“模式”下拉列表框中选择“色相”选项,单击“取样”中的“一次”按钮 ,设置“容差”为40% 2,设置前景色为蓝色3,在图像中的T恤上按下鼠标左键,如图5-58所示。
,设置“容差”为40% 2,设置前景色为蓝色3,在图像中的T恤上按下鼠标左键,如图5-58所示。

图5-58 设置颜色替换工具的属性
03 设置相应的画笔大小,在T恤上进行拖动,如图5-59所示。

图5-59 拖动
04 在整个T恤上进行涂抹以替换颜色,如图5-60所示。

图5-6 背景橡皮擦工具

图5-60 替换过程
05 此时如果发现还有没被替换的位置,松开鼠标后,移动鼠标指针到没有被替换的黄色位置,按下鼠标左键继续拖动,直到颜色完全被替换为止,最终效果如图5-61所示。

图5-61 最终效果
5.2.5 混合器画笔工具
使用“混合器画笔工具” ,可以通过选定不同的画笔笔尖对照片或图像进行轻松地描绘,使其产生类似实际绘画的艺术效果。“混合器画笔工具”
,可以通过选定不同的画笔笔尖对照片或图像进行轻松地描绘,使其产生类似实际绘画的艺术效果。“混合器画笔工具” 通常被用于将素材图像转换为绘画效果。
通常被用于将素材图像转换为绘画效果。
该工具不需要具有绘画的基础就能绘制出艺术的画作,从而可圆成为画家的梦想。该工具的使用方法与现实中的画笔较相似,选择相应的画笔笔尖后,在文件中按下鼠标左键进行拖动,便可以进行绘制(如果使用数位板,该工具的效果会变得更好),如图5-62所示。

图5-62 混合器画笔工具的使用效果
操作延伸
选择“混合器画笔工具” 后,属性栏会变成该工具对应的参数及选项设置,如图5-63所示。
后,属性栏会变成该工具对应的参数及选项设置,如图5-63所示。

图5-63 混合器画笔工具的属性栏
其中各项的含义如下。
●当前载入画笔: 用来设置使用时载入的画笔与清除画笔,包括“载入画笔”“清理画笔”和只“载入纯色”,如图5-64所示。

图5-64 当前载入画笔
●每次描边后载入画笔 :单击此按钮后,每次绘制完成松开鼠标后,系统会自动载入画笔,如图5-65所示。
:单击此按钮后,每次绘制完成松开鼠标后,系统会自动载入画笔,如图5-65所示。

图5-65 每次描边后载入画笔
●每次描边后清理画笔 :单击此按理后,每次绘制完成松开鼠标后,系统自动将之前的画笔清除。
:单击此按理后,每次绘制完成松开鼠标后,系统自动将之前的画笔清除。
●有用的混合画笔组合:用来设置不同的混合预设效果。
●潮湿:用来设置画布拾取的油彩量,数字越大,油彩越浓。
●载入:用来设置画笔的油彩量。
●混合:用来设置绘画时颜色的混合比。
●流量:用来设置绘制时画笔的流动速率。
●对所有图层取样:勾选该复选框后,画笔会自动在多个图层中起作用。
技巧
使用“混合器画笔工具” 绘制图像时,可以按住Alt键在图像中进行取样;松开鼠标后,移动鼠标指针到另一位置,按下鼠标左键进行拖动,即可将画笔笔尖按照取样点的图像进行绘制,过程如图5-66所示。
绘制图像时,可以按住Alt键在图像中进行取样;松开鼠标后,移动鼠标指针到另一位置,按下鼠标左键进行拖动,即可将画笔笔尖按照取样点的图像进行绘制,过程如图5-66所示。

图5-66 取样绘制
上机练习:通过混合器画笔工具制作油彩画
本次实战主要让大家了解使用“混合器画笔工具” 将图像转换成绘画作品的具体操作方法。
将图像转换成绘画作品的具体操作方法。
操作步骤
01 执行菜单中的“文件/打开”命令或按Ctrl+O快捷键,打开随书附带光盘中的文件“素材文件/第5章/帆船.jpg”,如图5-67所示。

图5-67 素材
02 单击“图层”面板中的“创建新图层”按钮 1,新建图层1 2,如图5-68所示。
1,新建图层1 2,如图5-68所示。

图5-68 新建图层
03 在工具箱中选择“混合器画笔工具” 1,在属性栏的“画笔预设选取器”面板中选择画笔笔尖为“干画笔尖浅描”2,单击“每次描边后载入画笔”按钮
1,在属性栏的“画笔预设选取器”面板中选择画笔笔尖为“干画笔尖浅描”2,单击“每次描边后载入画笔”按钮 和“每次描边后清理画笔”按钮
和“每次描边后清理画笔”按钮 3,设置“有用的混合画笔组合”为“湿润,深混合”4,如图5-69所示。
3,设置“有用的混合画笔组合”为“湿润,深混合”4,如图5-69所示。

图5-69 设置混合器画笔工具的属性
04 在属性栏中勾选“对所有图层取样”复选框 5后,使用“混合器画笔工具” 在图像中进行涂抹,效果如图5-70所示。
在图像中进行涂抹,效果如图5-70所示。

图5-7 魔术橡皮擦工具

图5-70 涂抹效果
05 继续使用“混合器画笔工具” 在图像中进行细致的涂抹,涂抹过程如图5-71所示。
在图像中进行细致的涂抹,涂抹过程如图5-71所示。

图5-71 涂抹过程
06 整个图像都被涂抹一遍后,完成本例的制作,最终效果如图5-72所示。

图5-72 最终效果
温馨提示
在使用“混合器画笔工具” 绘制图像效果时,可以根据图像的大小程度,对工具的画笔大小进行适当调整,这样可以得到更好的效果。
绘制图像效果时,可以根据图像的大小程度,对工具的画笔大小进行适当调整,这样可以得到更好的效果。
5.3 自定画笔笔尖
在Photoshop CC中,可以将大量的外部笔尖安装到软件中,还可以将喜欢的图案直接定义为画笔笔尖,不喜欢时则可以将其从软件中删除。
上机练习:安装外部画笔到软件中
在Photoshop CC中,可以将自己喜欢的画笔下载后安装到当前的预设画笔组中,这样可以更加有效地加以利用,设计时也可以节省大量时间。具体的安装过程如下。
操作步骤
01 在工具箱中选择“画笔工具” 1,在属性栏中单击“画笔”右侧的倒三角形按钮
1,在属性栏中单击“画笔”右侧的倒三角形按钮 2,在弹出的”画笔预设选取器“面板中单击“弹出菜单”按钮
2,在弹出的”画笔预设选取器“面板中单击“弹出菜单”按钮 3,在弹出的菜单中选择“载入画笔”命令 4,如图5-73所示。
3,在弹出的菜单中选择“载入画笔”命令 4,如图5-73所示。

图5-73 载入画笔
02 系统会弹出如图5-74所示的“载入”对话框,找到画笔笔尖所在的路径位置,选择“树-1”画笔,单击“载入”按钮,完成时外部画笔的安装。

图5-74 选择画笔
03 此时在当前的“画笔预设选取器”面板中可以看到载入的“树-1”画笔,如图5-75所示,使用“画笔工具” 可以在文件中绘制选中的“树-1”画笔效果,如图5-76所示。
可以在文件中绘制选中的“树-1”画笔效果,如图5-76所示。

图5-75 框选树笔触

图5-76 绘制的画笔效果
上机练习:自定义画笔并进行绘制
在使用“画笔工具” 进行绘制时,有时候在“画笔预设选取器”面板中没有需要的画笔笔尖,这时就要自己动手将需要的图案定义成画笔笔尖。本次实战就讲解如何定义自己喜欢的图案为画笔笔尖。
进行绘制时,有时候在“画笔预设选取器”面板中没有需要的画笔笔尖,这时就要自己动手将需要的图案定义成画笔笔尖。本次实战就讲解如何定义自己喜欢的图案为画笔笔尖。
操作步骤
01 执行菜单中的“文件/打开”命令或按Ctrl+O快捷键,打开随书附带光盘中的文件“素材文件/第5章/创意蔬菜.jpg”,如图5-77所示。

图5-77 素材
02 打开素材文件后,执行菜单中的“编辑/定义画笔预设”命令,弹出“画笔名称”对话框,设置“名称”为“胡萝卜”1,单击“确定”按钮 2,如图5-78所示。

图5-78 “画笔名称”对话框
03 选择“画笔工具” ,打开“画笔预设选取器”面板,这时就可以看到“胡萝卜”笔尖了,如图5-79所示。
,打开“画笔预设选取器”面板,这时就可以看到“胡萝卜”笔尖了,如图5-79所示。

图5-79 画笔预选选取器
04 将画笔的“大小”调小,在打开的“创意蔬菜”素材文件中单击,即可以将自定义的笔尖效果绘制出来,如图5-80所示。

图5-8 减淡工具

图5-80 自定义笔尖的绘制效果
技巧
在自定义画笔笔尖时,如果想得到实色图形,就必须是白色背景下的黑色图案。如果是彩色图像,在定义画笔预设时会得到不同透明度的图像效果。
温馨提示
如果只想将打开的图像中的某个部位定义为画笔,只要在该部位周围创建选区即可。
上机练习:删除画笔
当自定义的画笔不再使用时,可以在“画笔预设选取器”面板中将其删除,载入的画笔组也可以通过“复位画笔”命令将其删除。具体操作如下。
操作步骤
01 打开“画笔预设选取器”面板,在预设画笔中找到“卡通蜡烛”笔尖,单击鼠标右键在弹出的菜单中选择“删除画笔”命令,即可将其删除,过程如图5-81所示。

图5-81 删除画笔笔尖
02 在“画笔预设选取器”面板中单击“弹出菜单”按钮 ,在弹出的菜单中选择“复位画笔”命令,可以将之前载入的画笔从当前组中删除,过程如图5-82所示。
,在弹出的菜单中选择“复位画笔”命令,可以将之前载入的画笔从当前组中删除,过程如图5-82所示。

图5-82 删除画笔笔尖
5.4 橡皮擦工具组
在Photoshop CC中,用于擦除的工具被集中在橡皮擦工具组中。使用该组中的工具,可以将打开的图像整体或局部进行擦除,也可以单独对选取的某个区域进行擦除。该工具组中包含“橡皮擦工具” 、“背景橡皮擦工具”
、“背景橡皮擦工具” 和“魔术橡皮擦工具”
和“魔术橡皮擦工具” ,如图5-83所示。
,如图5-83所示。

图5-83 橡皮擦工具组
5.4.1 橡皮擦工具
在Photoshop CC中,能够对图像的局部进行随意擦除的工具只有“橡皮擦工具” 。“橡皮擦工具”
。“橡皮擦工具” 通常被用于对编辑图像时产生的多余部分进行擦除的使图像更加完美。
通常被用于对编辑图像时产生的多余部分进行擦除的使图像更加完美。
该工具的使用方法是:在图像中按下鼠标左键进行拖动,即可将鼠标指针经过的位置擦除,并以背景色或透明色来显示被擦除的部分,效果如图5-84所示。

图5-84 擦除图像
温馨提示
如果在“背景”图层或在透明像素被锁定的图层中进行擦除时,像素会以背景色填充“橡皮擦工具” 经过的区域。
经过的区域。
技巧
在通过笔尖类工具进行修饰或绘制时,按住Alt键的同时按住鼠标右键在图像中水平拖动会更改笔尖的大小,向左会减小笔尖,向右加大笔尖。
选择“橡皮擦工具” 后,属性栏会变成该工具对应的参数及选项设置,如图5-85所示。
后,属性栏会变成该工具对应的参数及选项设置,如图5-85所示。

图5-85 橡皮擦工具的属性栏
其中各项的含义如下。
●模式:用来设置橡皮擦工具的擦除方式,包括“画笔”“铅笔”和“块”。擦除效果如图5-86~图5-88所示。

图5-86 “画笔”擦除效果

图5-88 “块”擦除效果

图5-87 “铅笔”擦除效果
●抹到历史记录:结合“历史记录”面板,可以任意按照之前的操作步骤进行擦除,如图5-89所示。

图5-89 抹到历史记录
技巧
在使用“橡皮擦工具” 时,按住Shift键,可以以直线的方式进行擦除;按住Ctrl键,可以暂时将“橡皮擦工具”
时,按住Shift键,可以以直线的方式进行擦除;按住Ctrl键,可以暂时将“橡皮擦工具” 换成移动工具;按住Alt键,系统会在鼠标光标经过时自动还原被擦除的区域。
换成移动工具;按住Alt键,系统会在鼠标光标经过时自动还原被擦除的区域。
5.4.2 背景橡皮擦工具
使用“背景橡皮擦工具” 可以在图像中擦除指定颜色的图像像素,鼠标指针经过的位置将会变为透明区域。即使是在“背景”图层中擦除图像时,也会将“背景”图层自动转换成可编辑的普通图层。“背景橡皮擦工具”
可以在图像中擦除指定颜色的图像像素,鼠标指针经过的位置将会变为透明区域。即使是在“背景”图层中擦除图像时,也会将“背景”图层自动转换成可编辑的普通图层。“背景橡皮擦工具” 一般常被用于擦除指定图像中的颜色区域,也可以被用于为图像去掉背景。
一般常被用于擦除指定图像中的颜色区域,也可以被用于为图像去掉背景。
该工具的使用方法是:设置“取样”后在图像中进行拖动,即可将鼠标指针经过的区域擦除,如图5-90所示。

图5-9 加深工具

图5-90 使用背景橡皮擦工具擦除背景
选择“背景橡皮擦工具” 后,属性栏会变成该工具对应的参数及选项设置,如图5-91所示。
后,属性栏会变成该工具对应的参数及选项设置,如图5-91所示。

图5-91 背景橡皮擦工具的属性栏
其中各项的含义如下。
●取样:用来设置替换图像颜色的方式,包括“连续”、“一次”和“背景色板” 。
。
●保护前景色:勾选该复选框后,图像中与前景色一致的颜色将不会被擦除,如图5-92所示。

图5-92 保护前景色擦除效果
温馨提示
“背景橡皮擦工具” 的属性栏与“颜色替换工具”
的属性栏与“颜色替换工具” 的属性栏其具体功能基本相似,这里不再赘述,大家可以参考“颜色替换工具”
的属性栏其具体功能基本相似,这里不再赘述,大家可以参考“颜色替换工具” 属性栏的参数讲解。
属性栏的参数讲解。
上机练习:设置不同取样时擦除图像背景
本次实战主要让大家了解“背景橡皮擦工具” 属性栏中不同“取样”设置的使用方法。
属性栏中不同“取样”设置的使用方法。
●取样:连续
01 执行菜单中的“文件/打开”命令或按Ctrl+O快捷键,打开随书附带光盘中的文件“素材文件/第5章/机翼.jpg”,如图5-93所示。

图5-93 素材
02 选择“背景橡皮擦工具” 1,在属性栏中单击“取样”中的“连续”按钮
1,在属性栏中单击“取样”中的“连续”按钮 2,使用鼠标指针在打开的素材文件中上进行涂抹 3,此时该工具的功能相当于“橡皮擦工具”
2,使用鼠标指针在打开的素材文件中上进行涂抹 3,此时该工具的功能相当于“橡皮擦工具” ,擦除后的效果如图5-94所示。
,擦除后的效果如图5-94所示。

图5-94 选择“连续”取样时的擦除效果
温馨提示
在使用“背景橡皮擦工具” 的过程中,如果在“背景”图层中进行擦除,系统会自动将“背景”图层变为普通图层。
的过程中,如果在“背景”图层中进行擦除,系统会自动将“背景”图层变为普通图层。
●取样:一次
03 恢复素材原貌。
04 选择“背景橡皮擦工具” 1,在属性栏中单击“取样”中的“一次”按钮
1,在属性栏中单击“取样”中的“一次”按钮 2,选择要擦除的颜色范围,将鼠标指针移动到该区域按下鼠标左键 3,在整个图像中进行涂抹,此时发现只有与第一次取样相近的颜色会被擦除,效果如图5-95所示。
2,选择要擦除的颜色范围,将鼠标指针移动到该区域按下鼠标左键 3,在整个图像中进行涂抹,此时发现只有与第一次取样相近的颜色会被擦除,效果如图5-95所示。

图5-95 选择“一次”取样时的擦除效果
●取样:背景色板
05 恢复素材原貌。
06 选择“背景橡皮擦工具” 1,在属性栏中单击“取样”中的“背景色板”按钮
1,在属性栏中单击“取样”中的“背景色板”按钮 2,设置工具箱中的背景色为要擦除的颜色,这里将背景色设置为图像中机翼的红色3,使用鼠标指针在素材文件中进行涂抹,擦除后的效果如图5-96所示。
2,设置工具箱中的背景色为要擦除的颜色,这里将背景色设置为图像中机翼的红色3,使用鼠标指针在素材文件中进行涂抹,擦除后的效果如图5-96所示。

图5-96 选择“背景色板”取样时的擦除效果
5.4.3 魔术橡皮擦工具
在Photoshop CC中,使用“魔术橡皮擦工具” 可以快速去掉图像的背景。“魔术橡皮擦工具”
可以快速去掉图像的背景。“魔术橡皮擦工具” 一般常被用于为图像进行快速抠图。
一般常被用于为图像进行快速抠图。
该工具的使用方法非常简单,只要选择要清除的颜色范围,单击鼠标左键即可将其清除,过程如图5-97所示。

图5-97 魔术橡皮擦工具的擦除效果
选择“魔术橡皮擦工具” 后,属性栏会变成该工具对应的参数及选项设置,如图5-98所示。
后,属性栏会变成该工具对应的参数及选项设置,如图5-98所示。

图5-98 魔术橡皮擦工具的属性栏
其中各项的含义如下。
●容差:用来设置魔术橡皮擦工具擦除图像的范围。数值越大,擦除的颜色范围的像素越多;数值越小,擦除的颜色范围的像素越少。
●连续:对连续的像素或相隔的像素进行清除,效果如图5-99所示。

图5-99 勾选“连续”与不勾选“连续”复选框时的效果对比
●对所有图层取样:勾选该复选框后,可以将多图层的文件看成是单一图层的文件。
●不透明度:用来设置擦除图像时的透明效果,效果如图5-100所示。

图5-10 海绵工具

图5-100 设置不同不透明度时的擦除效果对比
上机练习:抠图技巧——使用魔术橡皮擦工具抠图
本次实战主要让大家了解使用“魔术橡皮擦工具” 快速抠图的方法。具体操作如下。
快速抠图的方法。具体操作如下。
操作步骤
01 在菜单中执行“文件/打开”命令或按Ctrl+O快捷键,打开随书附带光盘中的文件“素材文件/第5章/茶具.jpg”,如图5-101所示。

图5-101 素材
02 选择“魔术橡皮擦工具” 后,在属性栏中设置“容差”为40 1,不勾选“连续”复选框 2,在白色背景处单击鼠标左键 3以去掉背景,效果如图5-102所示。
后,在属性栏中设置“容差”为40 1,不勾选“连续”复选框 2,在白色背景处单击鼠标左键 3以去掉背景,效果如图5-102所示。

图5-102 去掉背景
03 在文件中剩余的图像处使用“多边形套索工具” 围绕多余的背景创建选区,按Delete键清除选区,过程如图5-103所示。
围绕多余的背景创建选区,按Delete键清除选区,过程如图5-103所示。

图5-103 去掉背景的过程
04 按Ctrl+D键去掉选区。在菜单中执行“文件/打开”命令或按Ctrl+o键,打开随书附带光盘中的“素材文件/第5章/中国风.jpg”素材,如图5-104所示。

图5-104 素材
05 使用“移动工具” 拖动“茶具”文件中的图像到“中国风”文件中,完成抠图的操作,最终效果如图5-105所示。
拖动“茶具”文件中的图像到“中国风”文件中,完成抠图的操作,最终效果如图5-105所示。

图5-105 最终效果
5.5 减淡工具组
在Photoshop CC中,用来对图像进行减淡、加深以及增色、减色的工具被集中在减淡工具组中。该工具组包括“减淡工具” 、“加深工具”
、“加深工具” 和“海绵工具”
和“海绵工具” ,如图5-106所示。
,如图5-106所示。

图5-106 减淡工具组
5.5.1 减淡工具
“减淡工具” 可以改变图像中的亮调与暗调,其原理来源于胶片曝光显影后经过部分暗化或亮化可改变曝光效果。“减淡工具”
可以改变图像中的亮调与暗调,其原理来源于胶片曝光显影后经过部分暗化或亮化可改变曝光效果。“减淡工具” 一般常被用于为图像中的某部分像素加亮。
一般常被用于为图像中的某部分像素加亮。
该工具的使用方法是:在图像中拖动鼠标指针,鼠标指针经过的位置就会被加亮,过程如图5-107所示。

图5-107 加亮过程
选择“减淡工具” 后,属性栏会变成该工具对应的参数及选项设置,如图5-108所示。
后,属性栏会变成该工具对应的参数及选项设置,如图5-108所示。

图5-108 减淡工具的属性栏
其中各项的含义如下。
●范围:用于对图像进行减淡时的范围选取,包括“阴影”“中间调”和“高光”。选择“阴影”选项时,加亮的范围只局限于图像的暗部,效果如图5-109所示;选择“中间调”选项时,加亮的范围只局限于图像的灰色调区域,效果如图5-110所示;选择“高光”选项时,加亮的范围只局限于图像的亮部,效果如图5-111所示。

图5-11 模糊工具

图5-109 “阴影”减淡效果

图5-110 “中间调”减淡效果

图5-111 “高光”减淡效果
●曝光度:用于控制图像的曝光强度。数值越大,曝光强度就越明显。建议在使用“减淡工具” 时将曝光度设置得尽量小一些。
时将曝光度设置得尽量小一些。
●保护色调:对图像进行减淡处理时,可以对图像中存在的颜色进行保护,效果如图5-112所示。

图5-112 勾选与不勾选“保护色调”复选框时的效果对比
上机练习:通过减淡工具为人物的肌肤美白
本次实战主要让大家了解使用“减淡工具” 美白肌肤的方法。具体操作如下。
美白肌肤的方法。具体操作如下。
操作步骤
01 在菜单中执行“文件/打开”命令或按Ctrl+O快捷键,打开随书附带光盘中的文件“素材文件/第5章/模特01.jpg”,从素材文件中可以看到人物的肌肤已经很白了,如图5-113所示。下面通过“减淡工具” 将人物的肌肤调整得更加美白。
将人物的肌肤调整得更加美白。

图5-113 素材
02 选择“减淡工具” ,在属性栏中设置“范围”为“中间调”、“曝光度”为34%,勾选“保护色调”复选框,使用“减淡工具”
,在属性栏中设置“范围”为“中间调”、“曝光度”为34%,勾选“保护色调”复选框,使用“减淡工具” 在人物裸露在外面的肌肤处进行涂抹,如图5-114所示。
在人物裸露在外面的肌肤处进行涂抹,如图5-114所示。

图5-114 设置参数并进行涂抹
03 在人物的肌肤处继续涂抹,鼠标描述经过的区域会使人物的肌肤更美白,如图5-115所示。

图5-115 继续涂抹
04 在人物的整个肌肤处继续涂抹,此时会发现人物的肌肤已经比之前美白了很多,最终效果如图5-116所示。

图5-116 最终效果
5.5.2 加深工具
“加深工具” 的功能正好与“减淡工具”
的功能正好与“减淡工具” 相反,使用该工具可以将图像中的亮度变暗,效果如图5-117所示。
相反,使用该工具可以将图像中的亮度变暗,效果如图5-117所示。

图5-117 加深效果
“加深工具” 的属性栏参数与“减淡工具”
的属性栏参数与“减淡工具” 一致。
一致。
温馨提示
在使用“减淡工具” 或“加深工具”
或“加深工具” 对图像进行加亮或增暗的过程中,最好将“曝光度”设置得小一些。
对图像进行加亮或增暗的过程中,最好将“曝光度”设置得小一些。
5.5.3 海绵工具
使用“海绵工具” 可以精确地更改图像中某个区域的色相饱和度。当增加色相饱和度时,其灰度就会减少,图像的颜色变得更加浓烈;当降低色相饱和度时,其灰度就会增加,图像的颜色变得灰暗。“海绵工具”
可以精确地更改图像中某个区域的色相饱和度。当增加色相饱和度时,其灰度就会减少,图像的颜色变得更加浓烈;当降低色相饱和度时,其灰度就会增加,图像的颜色变得灰暗。“海绵工具” 一般常被用于为图像中的某部分像素增加颜色或去除颜色。
一般常被用于为图像中的某部分像素增加颜色或去除颜色。
该工具的使用方法是:在图像中拖动鼠标指针,鼠标指针经过的区域就会被加色或去色,效果如图5-118所示。

图5-118 海绵工具的加色与去色效果对比
在工具箱中选择“海绵工具” 后,属性栏会变成该工具对应的参数及选项设置,如图5-119所示。
后,属性栏会变成该工具对应的参数及选项设置,如图5-119所示。

图5-119 海绵工具的属性栏
其中各项的含义如下。
●模式:用于对图像进行加色或去色,在其下拉列表框中的选项包括“降低饱和度”和“饱和”。
●自然饱和度:从灰色调到饱和色调的调整,用于提升饱和度不够的图片,可以调整出非常优雅的灰色调。
技巧
使用“减淡工具” 或“加深工具”
或“加深工具” 时,在键盘中输入相应的数字便可以改变“曝光度”。0代表“曝光度”为100%,1代表曝光度为10%,43代表“曝光度”为43%,以此类推。只要输入相应的数字,就会改变曝光度,范围为1%~100%。如果是“海绵工具”
时,在键盘中输入相应的数字便可以改变“曝光度”。0代表“曝光度”为100%,1代表曝光度为10%,43代表“曝光度”为43%,以此类推。只要输入相应的数字,就会改变曝光度,范围为1%~100%。如果是“海绵工具” ,则改变的是“流量”。
,则改变的是“流量”。
上机练习:通过减淡工具与加深工具制作立体图像
本次实战主要让大家了解“减淡工具” 与“加深工具”
与“加深工具” 的结合使用。操作方法如下。
的结合使用。操作方法如下。
操作步骤
01 在菜单中执行“文件/打开”命令或按Ctrl+O快捷键,打开随书附带光盘中的文件“素材文件/第5章/渐变背景”,将其作为背景,如图5-120所示。

图5-12 锐化工具

图5-120 素材
02 在“图层”面板中单击“创建新图层”按钮 1,新建“图层1” 2,使用“矩形选框工具”
1,新建“图层1” 2,使用“矩形选框工具” 和“椭圆选框工具”
和“椭圆选框工具” 在画布中创建选区,如图5-121所示。
在画布中创建选区,如图5-121所示。

图5-121 创建选区
03 将前景色设置为灰色1,按Alt+Delete快捷键填充前景色2,效果如图5-122所示。

图5-122 填充效果
04 按Ctrl+D快捷键去掉选区,选择“减淡工具” 1,在属性栏中设置画笔的“大小”为195像素“硬度”为0% 2,设置“范围”为“阴影”3、“曝光度”为20% 4,使用“减淡工具”
1,在属性栏中设置画笔的“大小”为195像素“硬度”为0% 2,设置“范围”为“阴影”3、“曝光度”为20% 4,使用“减淡工具” 在填充的灰色处上下拖动进行减淡处理 5,如图5-123所示。
在填充的灰色处上下拖动进行减淡处理 5,如图5-123所示。

图5-123 减淡效果
05 使用“椭圆选框工具” 绘制选区并填充前景色,效果如图5-124所示。
绘制选区并填充前景色,效果如图5-124所示。

图5-124 填充效果
06 使用“减淡工具” 在选区内上下拖动进行减淡处理,效果如图5-125所示。
在选区内上下拖动进行减淡处理,效果如图5-125所示。

图5-125 减淡效果
07 在菜单中执行“选择/变换选区”命令,调出变换框,拖动变换控制点将选区缩小,效果如图5-126所示。

图5-126 变换选区
08 按回车键确定操作,使用“减淡工具” 在选区内上下拖动进行减淡处理,效果如图5-127所示。
在选区内上下拖动进行减淡处理,效果如图5-127所示。

图5-127 减淡效果
09 使用“加深工具” ,在属性栏中设置“范围”为“高光”,在选区局部进行加深处理,效果如图5-128所示。
,在属性栏中设置“范围”为“高光”,在选区局部进行加深处理,效果如图5-128所示。

图5-128 加深效果
10 按Ctrl+D快捷键去掉选区,使用“加深工具” 在整个图像边缘进行加深处理,效果如图5-129所示。
在整个图像边缘进行加深处理,效果如图5-129所示。

图5-129 加深效果
11 复制“图层1” 1,得到“图层1副本”2,将“图层1副本”移动到“图层1”的下方,设置“图层1副本”的“不透明度”为24% 3,如图5-130所示。

图5-13 涂抹工具

图5-130 复制图层并进行设置
12 选择“背景”图层,使用“加深工具” 在立体图像与背景接触的位置进行加深,得到如图5-131所示的最终,至此,本列制作完成。
在立体图像与背景接触的位置进行加深,得到如图5-131所示的最终,至此,本列制作完成。

图5-131 最终效果
5.6 模糊工具组
在Photoshop CC中,用来对图像进行模糊、锐化和涂抹的工具被集中在模糊工具组中。该工具组包含“模糊工具” 、“锐化工具”
、“锐化工具” 和“涂抹工具”
和“涂抹工具” ,如图5-132所示。
,如图5-132所示。

图5-132 模糊工具组
5.6.1 模糊工具
使用“模糊工具” 可以对图像中被拖动的区域进行柔化处理以使其显得模糊,原理是降低像素之间的反差。“模糊工具”
可以对图像中被拖动的区域进行柔化处理以使其显得模糊,原理是降低像素之间的反差。“模糊工具” 一般常被用来模糊图像。
一般常被用来模糊图像。
该工具的使用方法是:“在图像中拖动鼠标指针,鼠标指针经过的像素就会变得模糊,效果如图5-133所示。

图5-133 模糊效果
选择“模糊工具” 后,属性栏会变成该工具对应的参数及选项设置,如图5-134所示。
后,属性栏会变成该工具对应的参数及选项设置,如图5-134所示。

图5-134 模糊工具的属性栏
其中各项的含义如下。
●模式:用于对图像进行模糊时的混合效果设置。如图5-135所示为选择“变暗”模式和“变亮”模式时的涂抹效果对比。

图5-135 选择不同模式时的模糊效果对比
●强度:用于设置对图像模糊的力度,数值越大,模糊效果越明显。
5.6.2 锐化工具
“锐化工具” 的功能正好与“模糊工具”
的功能正好与“模糊工具” 相反。它可以增加图像的锐利度,使图像看起来更加清晰,原理是增强像素之间的反差。“锐化工具”
相反。它可以增加图像的锐利度,使图像看起来更加清晰,原理是增强像素之间的反差。“锐化工具” 一般常被用来使图像看起来更加清晰。
一般常被用来使图像看起来更加清晰。
“锐化工具” 使用方法与“模糊工具”
使用方法与“模糊工具” 一致,效果如图5-136所示。
一致,效果如图5-136所示。

图5-136 锐化效果
5.6.3 涂抹工具
使用“涂抹工具” 在图像中进行涂抹就像使用手指在未干的油漆上进行涂抹一样,会将颜色进行混合或产生水彩般的效果。“涂抹工具”
在图像中进行涂抹就像使用手指在未干的油漆上进行涂抹一样,会将颜色进行混合或产生水彩般的效果。“涂抹工具” 一般常被用来对图像的局部进行涂抹修整。
一般常被用来对图像的局部进行涂抹修整。
该工具的使用方法是:在图像中拖动鼠标指针,鼠标指针经过的像素会随之移动,效果如图5-137所示。

图5-137 涂抹效果
选择“涂抹工具” 后,属性栏会变成该工具对应的参数及选项设置,如图5-138所示。
后,属性栏会变成该工具对应的参数及选项设置,如图5-138所示。

图5-138 涂抹工具的属性栏
其中各项的含义如下。
●强度:用来控制涂抹区域的长短,数值越大,涂抹点会越长。
●手指绘画:勾选此复选框,涂抹图像时的痕迹将会是前景色与图像的混合效果,如图5-139所示。

图5-139 勾选“手指绘画”复选框后的涂抹效果
上机练习:使用模糊工具与锐化工具制作照片的景深
本次实战主要让大家了解使用“锐化工具” 与“模糊工具”
与“模糊工具” 编辑图像的方法。具体操作如下。
编辑图像的方法。具体操作如下。
操作步骤
01 在菜单中执行“文件/打开”命令或按Ctrl+O快捷键,打开随书附带光盘中的文件“素材文件/第5章/背影”,如图5-140所示。

图5-14 污点修复画笔工具

图5-140 素材
02 在工具箱中选择“模糊工具” ,在属性栏中设置“模式”为“正常”1、“强度”为87% 2,在人物前面的天空、铁门和建筑上进行拖动 3以添加模糊效果,如图5-141所示。
,在属性栏中设置“模式”为“正常”1、“强度”为87% 2,在人物前面的天空、铁门和建筑上进行拖动 3以添加模糊效果,如图5-141所示。

图5-141 模糊效果
03 使用“模糊工具” 在人物周围继续进行细致的涂抹,效果如图5-142所示。
在人物周围继续进行细致的涂抹,效果如图5-142所示。

图5-142 模糊效果
04 使用“锐化工具” 在人物上涂抹以进行锐化处理,使其变得更清晰一些,最终效果如图5-143所示。
在人物上涂抹以进行锐化处理,使其变得更清晰一些,最终效果如图5-143所示。

图5-143 最终效果
5.7 仿制与记录
在Photoshop CC中,可以直接对整个图像或图像中的某个部分进行绘画式的仿制或通过缩放、旋转等功能来仿制;记录可以对操作的某个步骤进行。有针对性的恢复或编辑。本节就带大家进一步了解仿制图章工具组、历史记录画笔工具组、“仿制源”面板和“历史记录”面板的使用方法。
5.7.1 仿制图章工具
使用“仿制图章工具” 可以十分轻松地将整个图像或图像中的一部分进行复制。“仿制图章工具”
可以十分轻松地将整个图像或图像中的一部分进行复制。“仿制图章工具” 一般常被用于对图像中的某个区域进行复制。使用“仿制图章工具”
一般常被用于对图像中的某个区域进行复制。使用“仿制图章工具” 复制图像时,可以是在同一文件中的同一图层在2,也可以是在不同图层,还可以是在不同文件之间进行复制。
复制图像时,可以是在同一文件中的同一图层在2,也可以是在不同图层,还可以是在不同文件之间进行复制。
该工具的使用方法是,在需要被仿制的图像周围按住Alt键单击鼠标左键设置源文件的鼠标选取点1后,松开鼠标将指针移动到要修复的地方,按住鼠标左键跟随目标选取点拖动2,便可以轻松进行仿制3,如图5-144所示为仿制图像的过程。

图5-144 仿制过程
选择“仿制图章工具” 后,属性栏会变成该工具对应的参数及选项设置,如图5-145所示。
后,属性栏会变成该工具对应的参数及选项设置,如图5-145所示。

图5-145 仿制图章工具的属性栏
其中各项的含义如下。
●“仿制源”面板 :单击该按钮,可以打开“仿制源”面板,在面板中可以对仿制的对象进行缩放、旋转、位移等设置,还可以设置多个取样点。
:单击该按钮,可以打开“仿制源”面板,在面板中可以对仿制的对象进行缩放、旋转、位移等设置,还可以设置多个取样点。
●模式:用来设置仿制图像与当前图层中像素的混合模式。
●对齐:勾选该复选框后,只能用一个固定位置的同一图像来进行修复。如图5-146所示为勾选“对齐”复选框“对齐”和不勾选复选框时的仿制效果对比。

图5-146 仿制效果对比
●样本:选择复制图像时的源目标选取点所在个的图层位置,包括“当前图层”“当前图层和下面图层”与“所有图层”三种。
当前图层:正在处于工作中的图层。
当前图层和下面图层:处于工作中的图层和其下面的图层。
所有图层:将多图层文件视为单图层文件。
●忽略调整图层 :单击该按钮,在修复时可以忽略调整图层调整后的效果,仿制的图像保持没调整之前的效果,效果如图5-147所示。
:单击该按钮,在修复时可以忽略调整图层调整后的效果,仿制的图像保持没调整之前的效果,效果如图5-147所示。

图5-147 忽略调整图层与否的效果对比
5.7.2 “仿制源”面板
通过“仿制源”面板可以将复制的图像进行缩放、旋转、位移等设置,还可以设置多个取样点。在菜单中执行“窗口/仿制源”命令,即可打开“仿制源”面板,如图5-148所示。

图5-148 “仿制源”面板
其中各项的含义如下。
●仿制取样点 :用来设置取样复制的取点,可以一次设置5个取样点。
:用来设置取样复制的取点,可以一次设置5个取样点。
●位移:用来设置复制源在图像中的坐标值。
●缩放:用来设置被仿制图像的缩放比例,如图5-149所示。

图5-149 缩放仿制效果
●旋转 :用来设置被仿制图像的旋转角度,如图5-150所示。
:用来设置被仿制图像的旋转角度,如图5-150所示。

图5-15 修复画笔工具

图5-150 旋转仿制效果
●复位变换 :单击该按钮,可以清除设置的仿制变换。
:单击该按钮,可以清除设置的仿制变换。
●帧位移:勾选该复选框设置动画中帧的位移。
●锁定帧:勾选该复选框将被仿制的帧锁定。
●显示叠加:勾选该复选框,可以在仿制的时候显示预览效果。
●不透明度:用来设置仿制复制的同时会出现采样图像的图层的不透明度。
●模式:显示仿制采样图像的混合模式。
●已剪切:勾选该复选框,剪切图像到当前仿制效果中。
●自动隐藏:勾选该复选框,仿制时将叠加层隐藏。
●反相:勾选该复选框,将叠加层的效果以负片显示。
●翻转 :可以将被仿制的原图像进行水平或垂直翻转,如图5-151所示。
:可以将被仿制的原图像进行水平或垂直翻转,如图5-151所示。

图5-151 垂直翻转仿制效果
上机练习:仿制不同文件中的图像
本次实战主要让大家了解“仿制图章工具” 仿制图像的方法。具体操作如下。
仿制图像的方法。具体操作如下。
操作步骤
01 在菜单中执行“文件/打开”命令或按Ctrl+O快捷键,打开随书附带光盘中的文件“素材文件/第5章/飞.jpg、海边.jpg”,如图5-152和图5-153所示。

图5-152 “飞”素材

图5-153 “海边”素材
02 在工具箱中选择“仿制图章工具” ,在“飞”文件中按住Alt键在人物头部进行取样,在属性栏中设置“模式”为“柔光”,在“仿制源”面板中设置“缩放”为50%,如图5-154所示。
,在“飞”文件中按住Alt键在人物头部进行取样,在属性栏中设置“模式”为“柔光”,在“仿制源”面板中设置“缩放”为50%,如图5-154所示。

图5-154 取样设置
03 取样完毕,选择“海边”文件,在属性栏中设置“模式”为“正片叠底”,在海边天空的位置按住鼠标左键进行仿制,如图5-155所示。

图5-155 设置混合模式并仿制
04 按住鼠标左键进行拖动,将整个人物仿制到海滩中,最终效果如图5-156所示。

图5-156 最终效果
上机练习:使用“仿制源”面板仿制垂直地面
本次实战主要让大家了解使用“仿制图章工具” 结合“仿制源”面板仿制图像的方法。具体操作如下。
结合“仿制源”面板仿制图像的方法。具体操作如下。
操作步骤
01 在菜单中执行“文件/打开”命令或按Ctrl+O快捷键,打开随书附带光盘中的文件“素材文件/第5章/刷漆.jpg”,如图5-157所示,在工具箱中选择“仿制图章工具” ,在“刷漆”素材中按住Alt键在人物腿部进行取样,如图5-158所示。
,在“刷漆”素材中按住Alt键在人物腿部进行取样,如图5-158所示。

图5-157 素材

图5-158 取样
02 在菜单中执行“窗口/仿制源”命令,打开“仿制源”面板,单击“垂直翻转”按钮 ,其他参数不变,如图5-159所示。
,其他参数不变,如图5-159所示。

图5-159 “仿制源”面板
03 设置完毕,选择仿制取样点按住鼠标进行仿制,最终效果如图5-160所示。

图5-16 修补工具

图5-160 最终效果
5.7.3 图案图章工具
使用“图案图章工具” 可以将预设的图案或自定义的图案复制到当前文件中,通常用于快速仿制预设或自定义的图案。该工具的使用方法非常简单,选择图案后,在文件中按下鼠标左键进行拖动即可复制。
可以将预设的图案或自定义的图案复制到当前文件中,通常用于快速仿制预设或自定义的图案。该工具的使用方法非常简单,选择图案后,在文件中按下鼠标左键进行拖动即可复制。
选择“图案图章工具” 后,属性栏会变成该工具对应的参数及选项设置,如图5-161所示。
后,属性栏会变成该工具对应的参数及选项设置,如图5-161所示。

图5-161 图案图章工具的属性栏
其中各项的含义如下。
●图案 :用来放置要被仿制的源图案。单击右侧的倒三角形按钮
:用来放置要被仿制的源图案。单击右侧的倒三角形按钮 ,打开“图案拾色器”面板,在其中可以选择要被用来复制的源图案。
,打开“图案拾色器”面板,在其中可以选择要被用来复制的源图案。
●印象派效果:勾选该复选框,使仿制的图案效果具有一种印象派的画风效果,如图5-162所示。

图5-162 仿制图案效果
●缩放:用来设置被仿制图像的缩放比例。
上机练习:仿制自定义图案
本次实战主要让大家了解使用“图案图章工具” 仿制图案的方法。具体操作如下。
仿制图案的方法。具体操作如下。
操作步骤
01 在菜单中执行“文件/打开”命令或按Ctrl+O快捷键,打开随书附带光盘中的文件“素材文件/第5章/炸弹鸟.jpg”,如图5-163所示。

图5-163 素材
02 在菜单中执行“编辑/定义图案”命令,弹出“图案名称”对话框,设置“名称”为“愤怒的小鸟”,如图5-164所示,单击“确定”按钮。

图5-164 图案名称对话框
03 此时系统会自动将图案定义到“图案拾色器”中,在工具箱中选择“图案图章工具” 1,再在属性栏中单击“图案”右侧的倒三角形按钮
1,再在属性栏中单击“图案”右侧的倒三角形按钮 2,打开“图案拾色器” 面板,选择之前定义的图案 3,效果如图5-165所示。
2,打开“图案拾色器” 面板,选择之前定义的图案 3,效果如图5-165所示。

图5-165 设置图案图章工具
04 选择图案后,在菜单中执行“文件/新建”命令或按Ctrl+N快捷键,弹出“新建”对话框,新建一个30厘米×30厘米,分辨率为300像素/英寸的空白文件,使用“图案图章工具” 在文件中涂抹以仿制图案,如图5-166所示。
在文件中涂抹以仿制图案,如图5-166所示。

图5-166 仿制自定义图案
05 打开随书附带光盘中的文件“素材文件/第5章/小鸟.jpg、文字.jpg”,使用“魔术橡皮擦工具” 将打开的所有素材文件的背景清除,如图5-167所示。
将打开的所有素材文件的背景清除,如图5-167所示。

图5-167 清除背景
06 局部选择清除背景后的图像,将其移动到新建文件中,最终效果如图5-168所示。

图5-168 最终效果
温馨提示
如果在仿制的过程中松开了鼠标,再想以原来的仿制效果继续仿制的话,需要在仿制之前在属性栏中勾选“对齐”复选框。
5.7.4 历史记录画笔工具
使用“历史记录画笔工具” 结合“历史记录”面板可以很方便地恢复图像之前任意操作。“历史记录画笔工具”常用在为图像恢复操作步骤。
结合“历史记录”面板可以很方便地恢复图像之前任意操作。“历史记录画笔工具”常用在为图像恢复操作步骤。
该工具的使用方法与“画笔工具” 都是绘画工具,只是需要结合“历史记录”面板才能更方便地发挥该工具功能,默认时该工具会恢复上一步的效果。
都是绘画工具,只是需要结合“历史记录”面板才能更方便地发挥该工具功能,默认时该工具会恢复上一步的效果。
上机练习:使用历史记录画笔工具表现图像局部
操作步骤
01 在菜单中执行“文件/打开”命令或按Ctrl+O快捷键,打开随书附带光盘中的文件“素材文件/第5章/微观世界.jpg”,如图5-169所示。

图5-169 素材
02 在菜单中执行“图像/调整/去色”命令或按Shift+Ctrl+U快捷键去掉素材图像的颜色,效果如图5-170所示。

图5-17 内容感知移动工具

图5-170 去色效果
03 在工具箱中选择“历史记录画笔工具” ,在图像中的鞋子处进行涂抹,使其恢复颜色,效果如图5-171所示。
,在图像中的鞋子处进行涂抹,使其恢复颜色,效果如图5-171所示。

图5-171 恢复局部颜色
5.7.5 历史记录艺术画笔工具
使用“历史记录艺术画笔工具” 结合“历史记录”面板,可以很方便地使图像恢复至任意操作步骤下的效果,并产生艺术效果。“历史记录艺术画笔工具”
结合“历史记录”面板,可以很方便地使图像恢复至任意操作步骤下的效果,并产生艺术效果。“历史记录艺术画笔工具” 常被用于制作艺术图像效果。
常被用于制作艺术图像效果。
该工具的使用方法与“历史记录画笔工具” 相同。
相同。
选择“历史记录艺术画笔工具” 后,属性栏会变成该工具对应的 参数及选项设置,如图5-172所示。
后,属性栏会变成该工具对应的 参数及选项设置,如图5-172所示。

图5-172 历史记录艺术画笔工具的属性栏
其中各项的含义如下。
●样式:用来控制产生艺术效果的风格,具体效果如图5-173~图5-182所示。

图5-18 红眼工具

图5-173 紧绷短

图5-182 松散卷曲长

图5-174 紧绷中

图5-175 紧绷长

图5-176 松散中等

图5-177 松散长

图5-178 轻涂

图5-179 紧绷卷曲

图5-180 紧绷卷曲长

图5-181 松散卷曲
●区域:用来控制产生艺术效果的范围。取值范围是0~500,数值越大,范围越广。
●容差:用来控制图像的色彩保留程度。
5.7.6 “历史记录”面板
在Photoshop CC中,“历史记录”面板可以记录所有的制作步骤。在菜单中执行“窗口/历史记录”命令,即可打开“历史记录”面板,如图5-183所示。

图5-183 “历史记录”面板
其中各项的含义如下。
●文件打开时的效果:显示最初刚打开时的文件效果。
●创建的快照:用来显示创建的快照的效果。
●记录步骤:用来显示操作中出现的命令步骤,直接选择其中的命令就可以在图像中看到该命令得到的效果。
●历史记录画笔源:在面板左侧的空白处单击,可以在该空白处出现 ,此图标出现在什么步骤前面就表示该步骤为所有以下步骤的新历史记录画笔源。此时结合“历史记录画笔工具”
,此图标出现在什么步骤前面就表示该步骤为所有以下步骤的新历史记录画笔源。此时结合“历史记录画笔工具” ,就可以将图像或图像的局部恢复到出现画笔图标时的步骤效果。
,就可以将图像或图像的局部恢复到出现画笔图标时的步骤效果。
●当前效果:显示选取步骤时的图像效果。
●从当前状态创建新文档 :单击此按钮,可以为当前操作得到的图像效果创建一个新的图像文件。
:单击此按钮,可以为当前操作得到的图像效果创建一个新的图像文件。
●创建新快照 :单击此按钮,可以为当前操作得到的图像效果建立一个照片效果以存在面板中。
:单击此按钮,可以为当前操作得到的图像效果建立一个照片效果以存在面板中。
●删除 :选择某个状态步骤后,单击此按钮就可以将其删除;或直接拖动某个状态步骤到该按钮上,同样可以将其删除。
:选择某个状态步骤后,单击此按钮就可以将其删除;或直接拖动某个状态步骤到该按钮上,同样可以将其删除。
温馨提示
在“历史记录”面板中新建一个执行到此命令时的图像效果的快照,可以保留此状态下的图像不受任何操作的影响。
5.8 修复工具组
在Photoshop CC中修整及修复图像的方法是多样的,用来修整及修复图像的工具主要集中在修复工具组中,其中包括“污点修复画笔工具” 、“修复画笔工具”
、“修复画笔工具” 、“ 修补工具”
、“ 修补工具” 、“内容感知移动工具”
、“内容感知移动工具” 和“红眼工具”
和“红眼工具” ,如图5-184所示。
,如图5-184所示。

图5-184 修复工具组
5.8.1 污点修复画笔工具
使用“污点修复画笔工具” 可以十分轻松地将图像中的瑕疵修复。该工具的使用方法非常简单,只要将鼠标指针移动到要修复的位置,按下鼠标左键进行拖动即可对图像进行修复,如图5-185所示,原理是将修复区域周围的像素与之相融合来完成修复结果。“污点修复画笔工具”
可以十分轻松地将图像中的瑕疵修复。该工具的使用方法非常简单,只要将鼠标指针移动到要修复的位置,按下鼠标左键进行拖动即可对图像进行修复,如图5-185所示,原理是将修复区域周围的像素与之相融合来完成修复结果。“污点修复画笔工具” 一般常被用于快速修复图像或照片上。
一般常被用于快速修复图像或照片上。

图5-185 污点修复
选择“污点修复画笔工具” 后,属性栏会变成该工具对应的参数及选项设置,如图5-186所示。
后,属性栏会变成该工具对应的参数及选项设置,如图5-186所示。

图5-186 污点修复画笔工具的属性栏
其中各项的含义如下。
●模式:用来设置修复时的
混合模式。选择“正常”模式,则修复图像像素的纹理、光照、透明度和阴影与所修复图像边缘的像素相融合;选择“替换”模式,则图像像素边缘的像素会替换掉修复区域;选择“正片叠底”“滤色”“变暗”“变亮”“颜色”或“明度”模式,则修复后的图像与原图像会进行相应的混合效果。
●近似匹配:单击“近似匹配”单选按钮,如果之前没有为污点建立选区,则样本自动采用污点外部四周的像素;如果在污点周围已绘制选区,则样本采用选区外部四周的像素。
●创建纹理:单击“创建纹理”单选按钮,使用选区中的所有像素创建一个用于修复该区域的纹理。如果纹理不起作用,请尝试再次拖过该区域。
●内容识别:该项为智能修复功能。单击”内容识别“单选按钮,使用工具在图像中进行涂抹,系统会自动使用鼠标指针周围的像素将其经过的位置进行填充修复。
温馨提示
在使用“污点修复画笔工具” 修复图像时。最好将画笔调整得比污点大一些。如果修复区域边缘的像素反差较大,建议在修复区域周围先创建选取范围再进行修复。
修复图像时。最好将画笔调整得比污点大一些。如果修复区域边缘的像素反差较大,建议在修复区域周围先创建选取范围再进行修复。
上机练习:通过污点修复画笔工具清除图像中的文字
本次实战主要让大家了解使用“污点修复画笔工具” 修复图像的方法。具体操作如下。
修复图像的方法。具体操作如下。
操作步骤
01 执行菜单中的“文件/打开”命令或按Ctrl+O快捷键,打开随书附带光盘中的文件“素材文件/第5章/海报.jpg”,如图5-187所示。

图5-187 素材
02 选择“污点修复画笔工具” ,在属性栏中设置“模式”为“替换”1,单选“内容识别”单选按钮 2,设置“画笔”的“大小”为145px、硬度为68% 3,如图5-188所示。
,在属性栏中设置“模式”为“替换”1,单选“内容识别”单选按钮 2,设置“画笔”的“大小”为145px、硬度为68% 3,如图5-188所示。

图5-188 设置污点修复画笔工具
03 使用鼠标指针沿左侧的白色文字从上向下进行拖动 4,得到如图5-189所示的效果。

图5-189 一次修复
04 修复后会发现只是将文字变淡了,再反复拖动一次 5,得到如图5-190所示的效果。

图5-19 仿制图章工具

图5-190 二次修复
05 此时会发现左侧的文字与白色直线都被修复了,图像中只残留了一点黑色文字,在属性栏中将“模式”设置为“正常”6,使用“污点修复画笔工具” 在黑色文字上拖动 7,如图5-191所示。
在黑色文字上拖动 7,如图5-191所示。

图5-191 三次修复
06 松开鼠标后,会发现文字已经被修复掉了。至此,本例制作完毕,效果如图5-192所示。

图5-192 最终效果
5.8.2 修复画笔工具
使用“修复画笔工具” 可以对被破坏的图像或有瑕疵的图像进行修复。使用该工具进行修复时,首先要进行取样(取样方法为:按住Alt键在图像中单击),然后使用鼠标指针在被修的位置上涂抹。使用样本像素进行修复的同时,可以把样本像素的纹理、光照、透明度和阴影与所修复的像素相融合。“修复画笔工具”
可以对被破坏的图像或有瑕疵的图像进行修复。使用该工具进行修复时,首先要进行取样(取样方法为:按住Alt键在图像中单击),然后使用鼠标指针在被修的位置上涂抹。使用样本像素进行修复的同时,可以把样本像素的纹理、光照、透明度和阴影与所修复的像素相融合。“修复画笔工具” 一般被常被用于修复瑕疵图像。
一般被常被用于修复瑕疵图像。
“修复画笔工具” 的使用方法是:在需要被修复的图像周围按住Alt键单击鼠标左键设置源文件的目标选取点,松开鼠标后将鼠标指针移动到要修复的地方按住鼠标左键跟随目标选取点拖动,便可以轻松修复图像。如图5-193所示为修复图像的过程。
的使用方法是:在需要被修复的图像周围按住Alt键单击鼠标左键设置源文件的目标选取点,松开鼠标后将鼠标指针移动到要修复的地方按住鼠标左键跟随目标选取点拖动,便可以轻松修复图像。如图5-193所示为修复图像的过程。

图5-193 修复瑕疵
选择“修复画笔工具” 后,属性栏会变成该工具对应的参数及选项设置,如图5-194所示。
后,属性栏会变成该工具对应的参数及选项设置,如图5-194所示。

图5-194 修复画笔工具的属性栏
其中各项的含义如下。
●模式:用来设置修复时的混合模式。如果选择“正常”模式,则使用样本像素进行绘制的同时把样本像素的纹理、光照、透明度和阴影与所修复的像素相融合;如果选择“替换”模式,则只使用样本像素替换目标像素且与目标位置没有任何融合(也可以在修复前先建立一个选区,则选区限定了要修复的范围在选区内而不在选区外)。
●取样:单击“取样”单选按钮后,必须按住Alt键单击取样并使用当前取样点修复目标。
●图案 :单击“图案”单选按键后,可以在“图案拾色器”面板中选择一种图案来修复目标。
:单击“图案”单选按键后,可以在“图案拾色器”面板中选择一种图案来修复目标。
上机练习:使用修复画笔工具修复瑕疵照片
本次实战主要是让大家了解使用“修复画笔工具” 修复图像的方法。具体操作如下。
修复图像的方法。具体操作如下。
操作步骤
01 执行菜单中的“文件/打开”命令或按Ctrl+O快捷键,打开随书附带光盘中的文件“素材文件/第5章/瑕疵照片.jpg”,如图5-195所示。

图5-195 素材
02 选择“修复画笔工具” 1,在属性栏中设置“画笔”的“大小”为15 2,单击“取样”单选按钮 3,设置“模式”为“正常”4,如图5-196所示。
1,在属性栏中设置“画笔”的“大小”为15 2,单击“取样”单选按钮 3,设置“模式”为“正常”4,如图5-196所示。

图5-196 设置修复画笔工具
03 首先修复照片中面部的瑕疵。将鼠标指针移动到与面部瑕疵相同色调的位置,按住Alt键单击鼠标左键进行取样 5,如图5-197所示。。

图5-197 取样
04 取样后,在取样附近的瑕疵上单击6,系统会自动将其修复,效果如图5-198所示。

图5-198 修复
05 使用同样的方法,在面部的不同位置取样,将该取样点边缘的瑕疵修复,效果如图5-199所示。

图5-199 修复
06 使用同样的方法,将照片的背景位置和衣服位置进行修复。至此,本例制作完毕,效果如图5-200所示。

图5-20 图案图章工具

图5-200 修复结果
温馨提示
在使用“修复画笔工具” 修复瑕疵照片时,太简洁的方法是没有的。只有通过细心地取样和修复,才能将有瑕疵的照片还原。
修复瑕疵照片时,太简洁的方法是没有的。只有通过细心地取样和修复,才能将有瑕疵的照片还原。
5.8.3 修补工具
“修补工具” 会将样本像素的纹理、光照和阴影与需要修复的像素进行匹配。“修补工具”
会将样本像素的纹理、光照和阴影与需要修复的像素进行匹配。“修补工具” 一般常被用于快速修复瑕疵较少的图像。“修补工具”
一般常被用于快速修复瑕疵较少的图像。“修补工具” 的修复效果与“修复画笔工具”
的修复效果与“修复画笔工具” 类似,只是使用方法不同。
类似,只是使用方法不同。
该工具的使用方法是通过创建的选区来修复目标或源,如图5-201所示。

图5-201 修补工具的修复过程
选择“修补工具” 后,属性栏会变成该工具对应的参数及选项设置,如图5-202所示。
后,属性栏会变成该工具对应的参数及选项设置,如图5-202所示。

图5-202 修补工具的属性栏
其中各项的含义如下。
●源:指要修补的对象是现在选中的区域。
●目标:与“源”相反,指要修补的对象是选区被移动后到达的区域而不是移动前的区域。
●透明:如果不勾选该复选框,则被修补的区域与周围图像只在边缘处融合,而内部的纹理保留不变,仅在色(修补位置)融合;如果勾选复选框,则被修补的区域除边缘融合外,还有内部的纹理融合,即被修补区域好像做了透明处理,如图5-203所示。

图5-203 修补效果对比
●使用图案:单击该按钮,被修补的区域将会以右侧显示的图案来修补,如图5-204所示。

图5-204 使用图案修补
●自适应:用来设置修复图像的 边缘与原图像的混合程度。
温馨提示
在使用“修补工具” 时,只有创建完选区后,“使用图案”按钮才会被激活。
时,只有创建完选区后,“使用图案”按钮才会被激活。
技巧
在使用“修补工具” 修补图像时,可以使用其他的选区工具创建选取范围。
修补图像时,可以使用其他的选区工具创建选取范围。
上机练习:通过修补工具去除照片中的文字
本次实战主要让大家了解使用“修补工具” 去除照片中文字的方法。具体操作如下。
去除照片中文字的方法。具体操作如下。
操作步骤
01 执行菜单中的“文件/打开”命令或按Ctrl+O快捷键,打开随书附带光盘中的文件“素材文件/第5章/带日期的照片”素材,如图5-205所示。在照片中能够看到拍摄日期,下面就使用“修补工具” 快速修掉日期。
快速修掉日期。

图5-205 素材
02 选择“修补工具” 1,在属性栏中设置“修补”为“内容识别”、“适应”为“中”2,在照片日期处绘制修补选区3,如图5-206所示。
1,在属性栏中设置“修补”为“内容识别”、“适应”为“中”2,在照片日期处绘制修补选区3,如图5-206所示。

图5-206 修补选区
技巧
在使用“修补工具” 创建选区的过程中,如果起点和终点未相交,松开鼠标后终点和起点会自动以直线的形式创建封闭选区。
创建选区的过程中,如果起点和终点未相交,松开鼠标后终点和起点会自动以直线的形式创建封闭选区。
03 修补选区创建完毕,松开鼠标,将鼠标指针拖动到选区内 4,按住鼠标左键向沙滩处拖动 5,如图5-207所示。

图5-207 拖动
04 松开鼠标完成修补,效果如图5-208所示。

图5-208 修补效果
05 按Ctrl+D快捷键去掉选区,完成本例的操作,最终效果如图5-209所示。

图5-209 最终效果
5.8.4 内容感知移动工具
使用“内容感知移动工具” 可以修补选区内的图像或将选区内的图像复制到另一区域并与原图像混合。
可以修补选区内的图像或将选区内的图像复制到另一区域并与原图像混合。
“内容感知移动工具” 一般常被用于快速移动照片中的局部图像或复制局部图像。
一般常被用于快速移动照片中的局部图像或复制局部图像。
该工具的使用方法与“修补工具” 相似,都是绘制选区后移动选区内的图像;不同的是,该工具能够将选区内的图像移动或复制到另一位置,移动或复制后选区内的图像会自动与原图像混合,如图5-210所示。
相似,都是绘制选区后移动选区内的图像;不同的是,该工具能够将选区内的图像移动或复制到另一位置,移动或复制后选区内的图像会自动与原图像混合,如图5-210所示。

图5-21 历史记录画笔工具

图5-210 内容感知移动工具的使用
选择“内容感知移动工具” 后,属性栏会变成该工具对应的参数及选项设置,如图5-211所示。
后,属性栏会变成该工具对应的参数及选项设置,如图5-211所示。

图5-211 内容感知移动工具的属性栏
其中各项的含义如下。
●混合:用来设置当前选区内图像的属性,包括“移动”和“扩展”。选择“移动”选项,能够将选区内的图像移动到另一位置;选择“扩展”选项,能够对选区内的图像进行复制。
上机练习:内容感知移动工具的应用
本次实战主要为大家讲解使用“内容感知移动工具” 的具体操作过程。
的具体操作过程。
操作步骤
01 在菜单中执行“文件/打开”命令或按Ctrl+O快捷键,打开随书附带光盘中的文件“素材文件/第5章/邮箱.jpg”,选择“内容感知移动工具” ,在邮箱周围按住鼠标左键创建选区,过程如图5-212所示。
,在邮箱周围按住鼠标左键创建选区,过程如图5-212所示。

图5-212 在素材中创建选区
02 在属性栏中设置“自适应”为“严格”,分别设置“混合”为“移动”或“扩展”,使用“内容感知移动工具” ,将选区内的图像移动到另一位置,得到如图5-213所示的两种效果。
,将选区内的图像移动到另一位置,得到如图5-213所示的两种效果。

图5-213 混合效果
5.8.5 红眼工具
使用“红眼工具” 可以将在数码相机拍照过程中产生的红眼效果轻松去除,并与周围的像素相融合。
可以将在数码相机拍照过程中产生的红眼效果轻松去除,并与周围的像素相融合。
该工具的使用方法非常简单,只要在红眼上单击鼠标左键即可将红眼去掉,过程如图5-214所示。

图5-214 使用红眼工具清除红眼效果
选择“红眼工具” 后,属性栏会变成该工具对应的参数及选项设置,如图5-215所示。
后,属性栏会变成该工具对应的参数及选项设置,如图5-215所示。

图5-215 红眼工具的属性栏
其中各项的含义如下。
●瞳孔大小:用来设置眼睛的瞳孔或中心的黑色部分的比例大小,数值越大,黑色范围越广。
●变暗量:用来设置瞳孔的变暗量,数值越大效果越暗。
5.9 课后练习
课后练习1:使用“历史记录”面板制作彩色嘴唇
在Photoshop CC中,通过使用“历史记录画笔工具” 结合“历史记录”面板制作局部彩色效果,过程如图5-216所示。
结合“历史记录”面板制作局部彩色效果,过程如图5-216所示。

图5-216 制作彩色嘴唇
练习说明
1. 打开素材。
2. 使用“污点修复画笔工具” 修复脸上的痘痘。
修复脸上的痘痘。
3. 对图像去色。
4. 在“历史记录”面板中进行设置后,通过“历史记录画笔工具” 进行上色。
进行上色。
课后练习2:使用修复画笔工具修复手指上的伤口
在Photoshop CC中,使用“修复画笔工具” 对图像中手指上的伤口进行修复,过程如图5-217所示。
对图像中手指上的伤口进行修复,过程如图5-217所示。

图5-217 修复手指上的伤口
练习说明
1. 打开素材。
2. 使用“修复画笔工具” 取样。
取样。
3. 修复伤口。
4. 将整个伤口抚平。