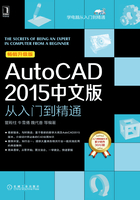
1.2 AutoCAD 2015的工作界面
AutoCAD 2015的工作界面主要由菜单浏览器、快速访问工具栏、标题栏、菜单栏、功能区、绘图区、命令行窗口和状态栏等组成,如图1-5所示。下面分别介绍AutoCAD 2015界面的主要组成部分。

图1-5 AutoCAD 2015工作界面
1.2.1 菜单浏览器
“菜单浏览器”按钮 位于界面的左上角。单击此按钮将弹出“应用程序菜单”,如图1-6所示。用户可通过该菜单访问一些常用的工具,如“搜索”命令、浏览文档等。
位于界面的左上角。单击此按钮将弹出“应用程序菜单”,如图1-6所示。用户可通过该菜单访问一些常用的工具,如“搜索”命令、浏览文档等。

图1-6 应用程序菜单
1.2.2 快速访问工具栏
快速访问工具栏位于“菜单浏览器” 的右侧,用于存放一些最常用的命令,包括“新建”“打开”“保存”“另存为”“打印”“放弃”“重做”和“工作空间切换”等默认命令按钮,如图1-7所示。可根据需要在展开的下拉菜单中显示或隐藏按钮。
的右侧,用于存放一些最常用的命令,包括“新建”“打开”“保存”“另存为”“打印”“放弃”“重做”和“工作空间切换”等默认命令按钮,如图1-7所示。可根据需要在展开的下拉菜单中显示或隐藏按钮。

图1-7 快速访问工具栏
若想在快速访问工具栏中添加或删除其他按钮,可以右击“快速访问工具栏”,在弹出的快捷菜单中选择“自定义快速访问工具栏”选项,在弹出的“自定义用户界面”对话框中设置即可。
1.2.3 标题栏
标题栏位于AutoCAD 2015工作界面顶部的中间位置,用于显示软件的名称和当前图形文件的名称,如图1-8所示。标题栏最右边的3个小按钮分别是“最小化”“还原”“关闭”,如图1-9所示,用来控制AutoCAD 2015软件窗口的显示状态。

图1-8 标题栏

图1-9 窗口控制按钮
1.2.4 菜单栏
在AutoCAD 2015中,菜单栏默认处于隐藏状态。
若要显示菜单栏,可以单击“快速访问工具栏”右侧的 按钮,在展开的下拉菜单中选择“显示菜单栏”命令,此时菜单栏便可显示在标题栏的下方。
按钮,在展开的下拉菜单中选择“显示菜单栏”命令,此时菜单栏便可显示在标题栏的下方。
图1-10即为AutoCAD 2015中显示的菜单栏,包括“文件”“编辑”“视图”“插入”“格式”“工具”“绘图”“标注”“修改”“参数”“窗口”和“帮助”12个菜单,这些菜单几乎涵盖了AutoCAD的全部功能和命令。

图1-10 菜单栏
1.2.5 功能区
功能区位于绘图区域的上方,是一种智能的人机交互界面。它将AutoCAD中常用的命令进行分类,然后放置在功能区的各个选项卡中,每个选项卡又包含多个面板,每个面板中放置相应的工具按钮,如图1-11所示。

图1-11 功能区
单击功能区选项卡最右端的 按钮,展开下拉菜单,如图1-12所示。用户可通过该菜单调整功能区的显示面积,将功能区最小化为选项卡、面板标题或者面板按钮。单击旁边的三角按钮
按钮,展开下拉菜单,如图1-12所示。用户可通过该菜单调整功能区的显示面积,将功能区最小化为选项卡、面板标题或者面板按钮。单击旁边的三角按钮 ,可实现功能区的完整界面与这三项之间的切换。
,可实现功能区的完整界面与这三项之间的切换。

图1-12 下拉菜单
在功能区选项卡上右击,从弹出的快捷菜单中选择“浮动功能区”或“关闭功能区”命令。可以用鼠标将浮动功能区拖动到任意位置,如果想固定功能区,只要在浮动功能区的标题栏上右击或单击“特性”按钮 ,选中“允许固定”复选框,然后将功能区拖动到界面的上方或左右两侧即可固定。
,选中“允许固定”复选框,然后将功能区拖动到界面的上方或左右两侧即可固定。
可以通过以下两种方式重新打开功能区。
1)选择“工具”→“选项板”→“功能区”命令。
2)在命令行中输入命令RIBBON,按〈Enter〉键即可。
1.2.6 工具栏
工具栏是AutoCAD软件调用命令的另一种方式,它包含了绘图时所需的大部分命令。AutoCAD 2015取消了“AutoCAD经典”工作空间,并将软件所提供的52种工具栏全部隐藏。用户可以通过以下两种方式打开工具栏。
1)选择“工具”→“工具栏”→“AutoCAD”命令,展开级联菜单,从中选择要显示的工具栏。
2)在任一工具栏上右击,在弹出的快捷菜单中选择要显示的工具栏。
工具栏以浮动或固定方式显示。可以通过拖动鼠标将浮动工具栏放置在绘图区域的任何位置。当拖动当前的浮动工具栏至绘图区域左右两侧或下侧时,该工具栏就会紧贴窗口边界,此为固定方式显示。
此外,还可以锁定工具栏,工具栏一旦被锁定便不可以拖动。用户可以通过以下两种方法锁定工具栏。
1)选择“窗口”→“锁定位置”命令,在弹出级联菜单中选择相应的选项。
2)在工具栏上右击,在弹出的快捷菜单中选择“锁定位置”命令,然后根据需要选择相应的选项。
1.2.7 绘图区
绘图区是工作界面中最大的区域,用来绘制、显示和观察图形。在绘图区域中,用户需注意以下4方面的内容。
1)十字光标。将鼠标指针移至绘图区,会出现一个带有正方形小框的空心十字光标 ,它主要用于指定点或者选择对象。
,它主要用于指定点或者选择对象。
2)坐标系图标。在绘图区左下角显示的是AutoCAD 2015的直角坐标系(由X轴和Y轴组成),用于协助用户确定绘图的方向。
3)模型/布局标签。在绘图区的底部有3个选项卡:模型、布局1和布局2,如图1-13所示,它们分别代表了两种绘图空间,即模型空间和布局空间(图纸空间)。“模型”选项卡代表当前绘图窗口处于模型空间;布局1和布局2默认设置下的布局空间主要用于图形的打印输出。单击相应的标签可切换绘图空间。

图1-13 绘图区的标签
4)视口控件。视口控件位于每个视口的左上角,提供更改视图、视觉样式和其他设置的便捷方式。
AutoCAD软件支持多文档操作,绘图区可以显示多个绘图窗口,每个窗口显示一个图形文件,标题加亮显示的为当前窗口。
1.2.8 命令行窗口
在绘图区的下方是一个输入命令和显示命令提示的区域,称为命令行窗口,如图1-14所示。命令行窗口可以是固定的,也可以是浮动的。用户也可以设置命令行的显示/隐藏,还可调整窗口大小。

图1-14 命令行
命令行窗口分为上、下两部分,下部为命令行,用于提示用户输入命令或命令选项,上部显示历史命令。
命令行是AutoCAD中最重要的人机交互方式,AutoCAD 2015的所有命令都可以在这里执行。用户输入相应命令后,命令行会提示用户一步一步地进行选项的设定和参数的输入。命令执行过程中,命令行窗口总是给出下一步要如何操作的提示,因此这个窗口也称为“命令提示窗口”,所有操作过程都会记录在命令行窗口中。
如果按〈F2〉键,系统弹出“AutoCAD文本窗口”,如图1-15所示。“AutoCAD文本窗口”是记录AutoCAD命令的窗口,是放大的命令窗口。在该文本窗口中可以很方便地查看命令行窗口已执行过的命令的详细过程和参数,也可以用来输入新命令,再按〈F2〉键即可关闭该窗口。

图1-15 AutoCAD文本窗口
1.2.9 状态栏
状态栏位于整个界面的右下角,用于显示各种工具的开关状态,进行各种模式的设置与切换,如图1-16所示。
单击状态栏最右侧的“自定义”按钮 ,将弹出状态栏快捷菜单,该菜单包含了状态栏的所有控制按钮,可从自定义菜单中选择要在状态栏显示的工具。
,将弹出状态栏快捷菜单,该菜单包含了状态栏的所有控制按钮,可从自定义菜单中选择要在状态栏显示的工具。
注意
在状态栏快捷菜单中,打勾表示该工具已经添加到状态栏,否则表示没有添加到状态栏。用户可以根据自身的需要和习惯决定各控制按钮是否显示在状态栏。

图1-16 状态栏与状态栏自定义菜单
1.2.10 导航栏和ViewCube工具
在绘图区的右上角会出现ViewCube工具,用于控制图形的显示和视角,如图1-17所示。通常,在二维状态下不用显示该工具。
导航栏位于绘图区的右侧,如图1-18所示。导航栏用于控制图形的缩放、平移、回放、动态观察等。

图1-17 ViewCube工具

图1-18 导航栏
单击绘图区“视口控件”按钮 ,在展开的下拉菜单中通过导航栏和ViewCube前的复选框,可以选择显示/隐藏导航栏和ViewCube工具。如果要关闭导航栏,也可以单击导航栏右上角的“关闭”按钮。
,在展开的下拉菜单中通过导航栏和ViewCube前的复选框,可以选择显示/隐藏导航栏和ViewCube工具。如果要关闭导航栏,也可以单击导航栏右上角的“关闭”按钮。
1.2.11 工具选项板
工具选项板是“工具选项板”窗口中的选项卡形式区域,它们提供了一种用来组织、共享和放置块、图案填充及其他工具的有效方法。工具选项板还可以包含由第三方开发人员提供的自定义工具。
选择“工具”→“选项板”→“工具选项板”选项,将打开“工具选项板”窗口,如图1-19所示。

图1-19 “工具选项板”窗口
在“工具选项板”窗口中,包含了多个类别的选项卡,每个选项卡面板又包含多种相应的工具按钮、图块、图案等。
用户可通过将对象从图形拖至“工具选项板”来创建工具,然后使用新工具创建与拖至选项板的对象特性相同的对象。添加到工具选项板的项目称为“工具”,可通过将“几何对象”“标注与块”“图案填充”“实体填充”“渐变填充”“光栅图像”和“外部参照”中的任一项拖至“工具选项板”来创建工具。