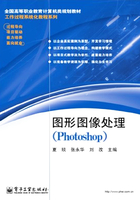
1.1 模型制作
1.1.1 效果展示
本任务是制作产品的基本模型。图片的构图采用三角构图形式使画面具有稳定感,在布局上疏密得当,各种形状的产品摆放在一起,使画面活泼、不呆板。

图1.13 模型效果图
图1.13中所示的大盒子、小盒子、手提袋都可以看做立方体,瓶盖和瓶身可以看做两个圆体柱。这些图形都可以使用Photoshop软件当中的工具进行绘制。
在模型制作的过程中主要涉及的知识点有:
● 选区和选框工具组
● 渐变工具
● 变换命令
● 前/背景色设置
1.1.2 知识储备
1.选区和选框工具组
选区是Photoshop软件使用中非常重要的概念。那么,什么是选区呢?
选区在Photoshop中用虚线框表示,如图1.14所示。通过选区可以分离图像的一个或多个部分。通过这些选区,用户可以编辑效果并将其应用于被选定的局部图像,同时保持未选定区域不会被改动。这个概念在我们处理图片时是非常有用的,选区可以帮助我们准确地找到需要修改的图像的边缘,将处理的效果应用于选定的区域,而不影响其他部分的图像。

图1.14 选区
如果选区内的图像已经编辑完成,可以使用“选择”→“取消选择”命令(或者使用快捷键“Ctrl+D”)来取消选区。
Photoshop为我们提供了很多建立选区的方法。因为在本任务中所有图形的绘制只涉及规则选区的定义,所以这里先来介绍选框工具组,其他的选取方法在以后的项目中会有详细介绍。
选框工具组如图1.15所示。

图1.15 选框工具组
在工具栏中,有些工具的右下角有黑色的三角形标志,这表示在这个工具组里还有其他的工具。选框工具组包括四个选框工具:
(1)矩形选框工具 :通过在图像中拖动鼠标建立一个矩形选区(配合使用“Shift”键可建立正方形选区)。
:通过在图像中拖动鼠标建立一个矩形选区(配合使用“Shift”键可建立正方形选区)。
(2)椭圆选框工具 :通过在图像中拖动鼠标建立一个椭圆形选区(配合使用“Shift”键可建立正圆形选区)。
:通过在图像中拖动鼠标建立一个椭圆形选区(配合使用“Shift”键可建立正圆形选区)。
(3)单行 或单列
或单列  选框工具:通过单击鼠标定义边框宽度为1个像素的行或列选区。
选框工具:通过单击鼠标定义边框宽度为1个像素的行或列选区。
选择选框工具组的工具后,设置选项栏参数,如图1.16所示。

图1.16 选项栏参数
选项栏的前四项是选区选项,从左到右依次为新选区、添加到选区、从选区中减去、与选区交叉。以绘制两个椭圆选区为例,如图1.17可看出四个选项的区别。

图1.17 各选区选项效果
“羽化”选项用于设置选区的羽化值。羽化是指通过建立选区和选区周围像素之间的转换边界来模糊边缘,也就是说通过羽化可以来平滑硬的边缘效果。羽化初始值为0,值越大羽化的效果越明显。图1.18所示是没有羽化值和有羽化值的对比效果。

图1.18 羽化对比效果
“消除锯齿”选项只有选择椭圆工具时可用,通过软化边缘像素与背景像素之间的颜色过渡效果,使选区的锯齿状边缘平滑。
对于矩形选框工具或椭圆选框工具,可以在选择栏中选择一种“样式”:
(1)正常:通过拖动确定选框比例。
(2)固定高宽比:设置高宽比。可以输入高宽比的值(十进制值有效)。例如,若要绘制一个宽是高两倍的选框,请输入宽度2和高度1。
(3)固定大小:为选框的高度和宽度指定固定的数值,可以设置数值的单位。
2.渐变工具
渐变工具 可以创建多种颜色间的逐渐混合。通过在图像中拖动鼠标用渐变颜色填充区域。起点(按下鼠标处)和终点(松开鼠标处)会影响渐变外观,具体取决于所使用的渐变类型。
可以创建多种颜色间的逐渐混合。通过在图像中拖动鼠标用渐变颜色填充区域。起点(按下鼠标处)和终点(松开鼠标处)会影响渐变外观,具体取决于所使用的渐变类型。
选择渐变工具后,选项栏参数如图1.19所示。

图1.19 选项栏参数
在图1.19中,A是渐变编辑器,单击后可打开“渐变编缉器”对话框,如图1.20所示。

图1.20 “渐变编辑器”对话框
“预设”中是Photoshop提供的渐变颜色,中间的渐变条可以由用户自定义渐变填充颜色。渐变条上方的色标 定义颜色的不透明度,渐变条下方的色标
定义颜色的不透明度,渐变条下方的色标 定义渐变的颜色。如图1.20所示,单击所要编辑的颜色色标,其上方的三角形变黑
定义渐变的颜色。如图1.20所示,单击所要编辑的颜色色标,其上方的三角形变黑 ,表明处在编辑状态。如果将该色标改变颜色后,色标上方的三角形会改变为相应的颜色。当鼠标接近渐变条边缘时,鼠标会呈现小手的状态,这时单击鼠标可添加色标;需要删除的色标只需用鼠标拖曳至渐变条以外就可以了。完成编辑以后,可以单击“存储”按钮来保存设置或单击“确定”按钮。
,表明处在编辑状态。如果将该色标改变颜色后,色标上方的三角形会改变为相应的颜色。当鼠标接近渐变条边缘时,鼠标会呈现小手的状态,这时单击鼠标可添加色标;需要删除的色标只需用鼠标拖曳至渐变条以外就可以了。完成编辑以后,可以单击“存储”按钮来保存设置或单击“确定”按钮。
图1.19中的B项代表应用渐变的五种类型。
(1)线性渐变 :以直线从起点渐变到终点。
:以直线从起点渐变到终点。
(2)径向渐变 :以圆形图案从起点渐变到终点。
:以圆形图案从起点渐变到终点。
(3)角度渐变 :围绕起点以逆时针扫描方式渐变。
:围绕起点以逆时针扫描方式渐变。
(4)对称渐变 :在起点的任一侧均衡地线性渐变。
:在起点的任一侧均衡地线性渐变。
(5)菱形渐变 :以菱形方式从起点向外渐变。终点定义菱形的一个角。
:以菱形方式从起点向外渐变。终点定义菱形的一个角。
假设同一种渐变颜色,使用这五种渐变类型后的效果如图1.21所示。

图1.21 使用五种渐变类型后的效果
图1.19所示的选项栏中的“模式”和“不透明度”用以指定绘画的混合模式和不透明度。“反向”用于反转渐变填充中的颜色顺序。“仿色”是指用较小的带宽创建较平滑的混合。“透明区域”是对渐变填充使用透明蒙版。
3.变换命令
选择“编缉”→“变换”命令(或者使用快捷键“Ctrl+T”执行变换操作),可以对图像进行自由变换、旋转、斜切、扭曲、变形、翻转等变换处理。使用变换命令后,在图像的四周会出现带有八个节点的边界框,如图1.22所示。

图1.22 变换边界框
出现变换框后,在文件窗口任意位置右击能出现变换选项,可根据需要选择使用,如图1.23所示。

图1.23 变换选项
变换后,可以按“回车”(Enter)键来取消变换框,完成操作。
4.前/背景色设置
工具栏下方的 选项可以设置前景色和背景色。默认状态下,前景色是黑色,背景色是白色。如果要编辑颜色,可以单击相应的颜色块,打开拾色器,如图1.24所示。
选项可以设置前景色和背景色。默认状态下,前景色是黑色,背景色是白色。如果要编辑颜色,可以单击相应的颜色块,打开拾色器,如图1.24所示。

图1.24 拾色器
图1.24中所示的各字母代表的含义如下。
A——拾色光标:可以移动鼠标,在显示的颜色区域内选取需要的颜色。左上角是纯白色,右下角是纯黑色,中间区域是过渡色。
B——颜色条滑块:可以拖动它来选择颜色。
C——颜色条:可以用来调整颜色的不同色调。
D——颜色值:可以看到同一颜色在RGB、CMYK、Lab颜色模式中的设置,这三种文件模式在前面已有介绍。HSB模型代表颜色的色相、饱和度和亮度。
(1)色相:反射自物体或投射自物体的颜色。在0°~360°的标准色轮上(如图1.25所示),按位置度量色相。在通常的使用中,色相由颜色名称标识,如红色、橙色或绿色。

图1.25 标准色轮
(2)饱和度:颜色的强度或纯度(有时称为色度)。饱和度表示色相中灰色分量所占的比例,它使用从0%(灰色)~100%(完全饱和)的百分比来度量。在标准色轮上,饱和度从中心到边缘递增。
(3)亮度:亮度是颜色的相对明暗程度,通常使用0%(黑色)~100%(白色)的百分比来度量。
前/背景色在改变以后,可以按“D”键恢复默认状态。单击 右上角的弯箭头可以把前/背景色互换(或使用快捷键“X”)。
右上角的弯箭头可以把前/背景色互换(或使用快捷键“X”)。
1.1.3 任务实现
(1)新建文件“食益堂海报”,800×600像素,分辨率72像素/英寸,RGB模式。背景层填充(用前景色填充快捷键为“Alt+Delete”,用背景色填充快捷键为“Ctrl+Delete”)任一颜色。
(2)本任务中需要很多的图层,为了便于管理,分成四个图层组,依次更名为“手提袋”、“盒子”、“小盒子”、“瓶子”。
(3)先来绘制盒子。在“盒子”图层组中新建图层,正面的盒子可以直接使用矩形选框工具绘制一个长方形选区,如图1.26所示。把前景色设置为浅灰色对选区进行填充,如图1.27所示。按“Ctrl+D”键取消选择。

图1.26 矩形选区

图1.27 填充颜色
(4)复制图层1为图层1副本,按“Ctrl+T”键进行变换,单击鼠标右键选择透视,拖动右侧顶点对右边进行透视变换,如图1.28所示。

图1.28 透视变换
操作技巧:复制图层有以下两种方法。
☆ 在图层调板上,用鼠标拖曳要复制的图层到新建按钮上;
☆ 选择移动工具 ,按住“Alt”键,对要复制的图像进行拖曳可以生成新的图层。
,按住“Alt”键,对要复制的图像进行拖曳可以生成新的图层。
(5)再次复制图层1为图层1副本2,进行缩放和透视变换做出另一侧面。为了便于区分,要改变图像的颜色,这就要求找到该图像的选区。只需要按住“Ctrl”键,单击图层调板中该图层的缩略图就可以找到图像的选区,来填充深灰色。另一侧面效果如图1.29所示。

图1.29 另一侧面效果
(6)接下来绘制三个小盒子。同样也是长方体的形状,只是角度不同,所以透视效果和刚才的有所区别。新建图层2,选择矩形选框工具,按住“Shift”键来绘制正方形,填充深灰色,如图1.30所示。先复制两次图层2来作为顶面和侧面。为了便于区分,将这两个面的颜色分别改为白色和浅灰色,如图1.31所示。

图1.30 绘制正方形

图1.31 顶面和侧面效果
(7)对小盒子的顶面按“Ctrl+T”键,选择斜切变换,拖动上边中间的节点向右进行变换,如图1.32所示。侧面也执行斜切变换,只是要选择右边中间的节点向上拖动。同时可以选择缩放变换来使侧面和顶面很好地对齐。变换后的效果如图1.33所示。

图1.32 斜切变换

图1.33 变换后的效果
(8)另外的两个小盒子,做法和刚才的基本相同,只要注意斜切的方向就可以了,如图1.34所示。现在,我们要调整三个小盒子的大小,只要选中图层组,如图1.35所示,就可以对图层组里的所有图层一起进行移动、缩放等变换操作。

图1.34 小盒子

图1.35 选中图层组
(9)调整小盒子的大小和位置,可参看图1.36。

图1.36 调整小盒子的大小和位置
(10)下面来做瓶子。瓶盖和瓶身都是圆柱体的,圆柱体需要用矩形和圆形来表现。在制作的时候,借助参考线可以帮助我们做出精确的图形。先按“Ctrl+R”键打开标尺,在水平的标尺上用鼠标拖曳可以拖出水平方向的参考线,在垂直的标尺上可以拖出垂直方向的参考线。在制作圆柱体时,需要使用如图1.37所示的参考线。

图1.37 使用参考线
(11)选择矩形选框工具,在参考线相交的中间区域,绘制矩形选区,如图1.38所示。

图1.38 绘制矩形选区
操作技巧:使用参考线时,可以在“编缉”→“首选项”里设置参考线的颜色和样式。如果选择“视图”→“对齐”,可以使绘制的选区对齐到参考线,使图形绘制更加准确。
(12)选择渐变工具,打开渐变编辑器,在渐变条上编辑如图1.39所示的渐变颜色(浅灰→深灰→白→浅灰),确定后,选择线性渐变,在矩形选区中从左向右拖曳鼠标(可按住“Shift”键来保证水平拖曳)来填充。按“Ctrl+D”键取消选区。所填充渐变色如图1.40所示。

图1.39 渐变颜色

图1.40 填充渐变色
(13)选择椭圆选框工具,以矩形上部的水平参考线为中线,绘制一个如图1.41所示的椭圆选区并填充白色。选区不取消,在确定选择选框工具后,将鼠标放到选区中间移动选区,鼠标的状态和选区的位置如图1.42所示。

图1.41 绘制椭圆选区

图1.42 移动选区
(14)选择矩形选框工具,在选项栏中选中“添加到选区”,绘制如图1.43所示的选区与椭圆选区连接。按“Shift+Ctrl+I”键反选后,删除底部棱角部分,取消选区。删除后效果如图1.44所示。

图1.43 添加到选区

图1.44 删除后效果
(15)瓶盖制作好了,下面来做瓶身。瓶身和瓶盖的制作方法一样,只是两条水平的参考线间距要大些(可以选择移动工具来移动参考线的位置),也就是绘制的矩形要比刚才的高。完成后,调整瓶盖的大小和位置。瓶子效果如图1.45所示。

图1.45 瓶子效果
(16)现在,参考线已经不需要了,可以选择“视图”→“清除参考线”命令来取消参考线。把做完的瓶子复制两个,由于瓶盖和瓶身在两个图层中,可以按住“Shift”键将两个图层都选中再进行复制。调整三个瓶子的位置,并把整个图层组进行调整,调整后效果如图1.46所示。

图1.46 调整后效果
(17)现在需要做的就是手提袋的模型了。在手提袋图层组中,新建图层5,绘制矩形选区,并填充浅灰色。再选择椭圆选框工具在矩形上部绘制椭圆选区,删除选区内的颜色。手提袋正面如图1.47所示。复制图层5,并把图层颜色改为白色,调整该图层的位置,如图1.48所示。

图1.47 手提袋正面

图1.48 复制并改变颜色
(18)制作手提袋的侧面。在手提袋正面左侧绘制一个矩形选区,宽度为侧面宽度的一半左右,填充深灰色。按“Ctrl+T”键变换,单击鼠标右键选择“扭曲”命令调整左侧节点的位置,达到折叠的效果。扭曲效果如图1.49所示。

图1.49 扭曲效果
(19)用同样的方法制作另一半侧面,只是调整的节点为右侧节点,填充浅灰色。侧面折叠效果如图1.50所示。这样,手提袋的模型就制作完成了。

图1.50 侧面折叠效果
(20)把手提袋再复制一个,并在整个图层组中调整大小和位置,如图1.53所示。到此为止,任务1就完成了。

图1.51 模型效果
1.1.4 能力提升
任务已经轻松实现了,相信大家在处理规则的形状时,应该能够找到适当的方法了。现在,让我们再来回顾一下吧。
(1)Photoshop软件在处理图片的时候,经常要用到选区。制作选区的方法很多,如果要绘制的选区是规则的图形,如矩形或圆形,可以在工具栏中选择选框工具组中的矩形选框工具或椭圆选框工具来绘制。
(2)要在图像中添加不同颜色间的混合过渡,也就是添加渐变色,可以选择渐变工具,在渐变编辑器里编辑渐变的颜色,再选择相应的填充方法来实现。
(3)对图像进行简单的变形,如缩放、斜切、透视等变换,可以选择“编缉”→“变换”命令(或使用快捷键“Ctrl+T”),再右击鼠标选择相应的变换操作来实现。