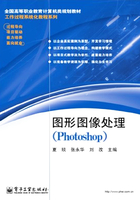
项目一 “食益堂健康连锁机构”海报制作
项目一是为“食益堂健康连锁机构”制作一幅产品展示海报。其效果图如图1.1所示。

图1.1 “食益堂健康连锁机构”产品展示海报效果图
对于初学者来说,看到这样的项目恐怕要被吓到了吧!不要着急,我们在开始任务之前,先来介绍一些关于Photoshop软件的基本常识。
1.Photoshop CS3简介
本书是基于Photoshop CS3操作环境进行编写的。
Photoshop CS3全称为Adobe Photoshop CS3 Extended,也称做Photoshop 10.0。该软件是由Adobe公司开发设计的。Adobe Photoshop用户界面易懂、功能完善、性能稳定,是公认的最好的图形图像处理软件。所以,几乎所有的广告公司、出版社、软件公司都把Photoshop作为首选的平面工具。
1)Photoshop CS3的系统配置
● 硬件环境
CPU:Intel Pentium 4630, 3000 MHz(15×200);
内存:1GB;
主板:Asus P5GPL-X;
显示卡:NVIDIA GeForce 6600(256 MB);
声卡:AD1986A @ Intel 82801FB ICH6- High Definition Audio Controller [C-0]。
● 软件环境
Microsoft Windows XP Professional SP2、DirectX版本:4.09.00.0904(DirectX 9.0c)。
2)安装Photoshop CS3
查找到安装程序所在的路径,双击“setup.exe”文件,出现如图1.2所示的界面。选择“安装或重新安装”选项,按照提示单击“下一步”按钮,即可完成该软件的安装。

图1.2 安装(卸载)界面
安装Photoshop CS3之后,有以下两种方式可以激活该软件。
(1)双击桌面上的快捷方式图标,如图1.3所示;

图1.3 桌面快捷方式
(2)在桌面工具栏的“开始”→“程序”菜单下找到该软件的快捷方式,如图1.4所示,单击它就可运行。

图1.4 “开始”菜单里快捷方式
3)卸载Photoshop CS3
要卸载已安装的Photoshop CS3,可以用以下两种方法。
(1)在“控制面板”中,选择“添加/删除程序”,卸载该程序;
(2)双击Photoshop CS3安装程序所在路径的“setup.exe”文件,打开如图1.2所示的界面,选择“删除Adobe Photohop CS3组件”,即可完成卸载任务。
4)Photoshop CS3的工作区
激活Photoshop CS3之后,就可以打开该软件的操作界面,即默认工作区,如图1.5所示。

图1.5 Photoshop CS3默认工作区
与图中标识对应,默认的Photoshop CS3工作区包括:
A——菜单栏:Photoshop CS3中有10项菜单,包含了大部分的操作命令。如果要执行某个命令,只要选择相应的菜单命令即可。
B——选项栏:选项栏中是一些设置参数选项。这些参数选项会根据选择工具的不同而发生改变。
C——工具调板:包括图形图像处理当中用到的所有工具,以及前景色、背景色设置,快速蒙版使用图标、更改屏幕模式按钮等。各工具的使用方法会在各项目中详细介绍。
D——文档窗口:编辑的图像都在这个窗口显示。窗口的标题栏中会显示文件名、文件的显示比例、文件模式等基本信息。在窗口的右上角有“最大化”、“最小化”和“关闭”三个按钮。
E——停放折叠为图标的调板(或面板):可以通过单击打开相应的调板。
F——调板标题栏。
G——“折叠为图标”按钮:单击这个按钮可以把当前显示的调板折叠成如E所示的状态。
H——垂直停放的三个调板(或面板)组:默认的情况下,调板以组的方式堆叠在一起。这些调板可以通过单击右上角的“×”按钮来关闭。如果要打开已关闭的调板,可以在“窗口”菜单中选择相应的调板。
工作区的显示方式可以根据用户自己的喜好和需要进行调整、存储和删除。在选项栏的最后就是设置工作区的按钮。点开下拉菜单,可以根据需要选择适合的工作区环境,“存储工作区”选项可以对适合自己的自定义的工作区环境进行存储,“删除工作区”选项可以将存储的工作区环境进行删除。
2.图层和图层调板
在使用Photoshop处理图片时,图层是一个非常重要的概念。那么,图层是什么呢?
Photoshop中的图层就如同堆叠在一起的透明纸,我们可以在每张透明纸上放置不同的图像内容,如果从上向下俯视,可以看到每张纸上没有被上面图像遮盖的部分。如果单独处理其中任何一张纸上的图像,则对其他透明纸上的内容都没有影响。这对于我们处理复杂的图片是非常重要的,把图像的各个部分都放置在不同的图层上,方便我们进行修改和管理。
了解了图层,在Photoshop当中图层存放在哪里,我们又如何来管理图层呢?
图层调板就是用来管理这些图层信息的。用户可以通过“图层”调板创建、隐藏、显示、复制、合并、链接、锁定和删除图层。如图1.6显示的是一张图片的图层调板中各个图层编缉的不同内容,图1.7所示是这个状态下在文档窗口看到的图像。

图1.6 图层调板信息

图1.7 显示所有图层效果
在图层调板中,可以假设用户的视线处于所有图层的最上面,从上向下俯视可以看见所有图层当中没有被遮盖的图像信息。可见,各图层的图像之间是叠加的,所以图层的顺序很重要。

图1.8 图层调板的各参数
图层调板的各参数如图1.8所示。
与图中标识对应,图层调板各部分的功能简要概括如下。
A——图层混合模式:可以确定该图层中的图像像素如何与下层图像像素进行混合。使用混合模式可以创建各种特殊效果。
B——图层锁定:可以完全或部分锁定图层以保护其内容。当图层被完全锁定时,锁图标是实心的(如背景层);当图层被部分锁定时,锁图标是空心的。
C——层显示和隐藏:单击该图标可以显示或隐藏该图层信息;如果图层被隐藏,则该图层信息在文档窗口不可见。
D——图层的不透明度:确定该图层遮蔽或显示其下方图层的程度。最小值为1%,这时图层看起来几乎是透明的;最大值为100%,这时的图层则显得完全不透明。
E——图层的填充不透明度:影响图层中绘制的像素或图层上绘制的形状,但不影响已应用于图层的任何图层效果的不透明度。
F——图层名称:除背景层外,默认的图层名称为图层1、图层2……,可以双击来更改图层名称。
G——删除图层:可以将要删除的图层拖曳到该按钮上来删除,或者选中要删除的图层后单击该按钮,按对话框提示进行操作。
H——新建图层:用来新建透明图层。在Photoshop当中,用灰白相间的格子表示透明。所以可通过图层名称前的缩略图来判断当前图层是否为透明图层。图1.7中“图层1”就是透明图层。
I——新建图层组:可以新建图层组,在图层组中放置透明的图层。一般是在图层较多的情况下,使用图层组来存放关联性比较大的多个图层的信息,使得图层看起来清晰明了,便于管理。
J——添加调整图层:可将颜色和色调调整应用于图像,而不会改变图层中图像的像素值。
K——添加图层蒙版:使用此蒙版隐藏部分图层并显示下面的图层,在项目二中会详细介绍这部分内容。
L——添加图层样式:可以通过添加投影等效果来更改图层内容的外观。图层效果与图层内容链接。移动或编辑图层的内容时,修改的内容中会应用相同的效果。
M——图层的链接:两个或两个以上的图层链接后,可以同时进行移动、变换等操作。
N——图层缩略图:按住“Ctrl”键,单击缩略图可以找到该图层的选区。
图层调板中的图层可以进行合并。如果要合并图层,可以使用两种方法:
(1)可以在图层调板中点选要合并的最上面一个图层,使用“图层”→“向下合并”命令(或使用快捷键“Ctrl+E”),选择一次可向下合并一个图层,重复多次直到将要合并的图层都合并为止。
(2)按住“Shift”键,在图层调板中将要合并的首、尾两个图层都选中,中间的图层会自动呈现选中状态,按“Ctrl+E”键进行合并。这种方法适用于含有文字图层或图层比较多的情况。
3.文件的创建
选择“文件”→“新建”命令(或者使用快捷键“Ctrl+N”),就会出现“新建”对话框,如图1.9所示。

图1.9 “新建”对话框
在该对话框中,可以在“名称”文本框中输入文件的名字,或者使用默认的名字,在保存的时候再重新命名。
通过选择一个“预设”或在“宽度”和“高度”文本框中输入值,来设置一个新建文件的大小。对宽度和高度还可以选择单位,如果数值相同、单位不同,新建的文件大小就会不同。例如,文件的宽度和高度的数值同样都是400×400,如果单位选择“像素”,则文件大小为468.8KB;如果单位选择“厘米”,则文件大小会变为367.9MB。
在“分辨率”文本框中可以设置图像的分辨率。图像的分辨率是用于度量图像内数据量多少的一个参数。通常表示成每英寸像素(ppi)和每英寸点(dpi)数。相同单位内包含的数据越多,图形文件的长度就越大,也能表现更丰富的细节。
“颜色模式”用来设置新建图像的颜色模式和位深度。新建文件时,可以设置RGB、CMYK、灰度、位图、Lab五种颜色模式。
(1)RGB模式:RGB分别代表红色、绿色、蓝色,即人们常说的三原色。电视机和计算机的监视器都是基于RGB颜色模式来创建其颜色的。有时候我们也称这三种基色为添加色,这是因为当我们把不同光的波长加到一起的时候,得到的将会是更加明亮的颜色。RGB色光加色法如图1.10所示。

图1.10 RGB色光加色法
(2)CMYK模式:是一种印刷模式。CMYK分别代表青、洋红、黄和黑四种颜色。CMYK模式在本质上与RGB模式没有什么区别,只是产生色彩的原理不同,CMYK模式产生颜色的方法又称为色光减色法。CMYK色光减色法如图1.11所示。

图1.11 CMYK色光减色法
(3)灰度模式:灰度模式可以使用多达256级灰度来表现图像,使图像的过渡更平滑细腻。灰度图像的每个像素有一个0(黑色)~255(白色)之间的亮度值。灰度值也可以用黑色油墨覆盖的百分比来表示(0%等于白色,100%等于黑色)。
(4)位图模式:这种模式用两种颜色(黑和白)来表示图像中的像素。由于位图模式只用黑、白色来表示图像的像素,在将图像转换为位图模式时会丢失大量细节,因此Photoshop提供了几种算法来模拟图像中丢失的细节。在宽度、高度和分辨率相同的情况下,位图模式的图像尺寸最小,约为灰度模式的1/7和RGB模式的1/22以下。
(5)Lab模式:Lab颜色是由RGB三原色转换而来的,它是由RGB模式转换为HSB模式和CMYK模式的桥梁。该颜色模式由一个发光率(Luminance)和两个颜色(a,b)轴组成。它由颜色轴所构成的平面上的环形线来表示颜色的变化。它是一种具有“独立于设备”的颜色模式,即不论使用何种监视器或打印机,Lab的颜色都不变。
位深度用来衡量每个像素储存信息的位数。这种分辨率决定可以标记为多少种色彩等级的可能性。一般有8位、16位、24位或32位色彩。有时我们也将位深度称为颜色深度。
“背景内容”用来选择画布的背景颜色,分为白色、背景色和透明三种。
“高级”选项可以根据需要来进一步设置。
完成设置后,单击“存储预设”按钮,将这些设置存储为预设,或单击“确定”按钮以打开新文件。
4.文件的存储
选择“文件”→“存储”命令(快捷键为“Ctrl+S”),或者选择“存储为”命令(快捷键为“Shift+Ctrl+S”),可以对文件进行存储。二者的对话框完全一致,所不同的是,前者是对当前文件直接存储,后者可以把当前文件存储为其他的文件格式。
“存储为”对话框如图1.12所示。

图1.12 “存储为”对话框
“保存在”可以设置文件的存储路径。
“文件名”和“格式”可用来设置存储文件的名称和格式。Photoshop默认的文件存储格式是扩展名为“.PSD”的文件格式,这种格式可以完整地保存文件的所有图层、路径、通道等图像信息,以便继续修改和完善图像。当然,这种文件格式所占内存也较大。
此外,可根据用户的需要将文件存储为其他的格式,如“.JPG”、“.TIFF”、“.PNG”等文件格式。其中,“.JPG”格式文件是一种较为普遍的单层文件格式,所占内存很小,但是不能继续修改图层、路径、通道等图像信息。例如,如图1.7所示的文件,存为“.PSD”格式时,文件的大小为2.29MB,而存为“.JPG”格式时,文件大小仅为351.6KB。
图1.12中的“存储选项”根据图像存储格式的不同有所不同,可根据需要来进行设置。
完成设置后,可单击“保存”按钮以保存文件。
到这里,相信大家已经可以轻松地创建和存储文件,并且对图层有一定的了解了。让我们回到项目一中来,在完成项目的过程中,继续来学习吧。
为了完成项目一,我们把它分为两个任务,即“图形绘制”和“效果合成”。任务1主要完成基本图形的绘制任务,可以分为两个子任务来实现,分别是模型制作和标志制作。