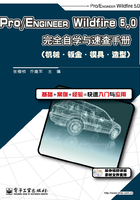
2.2.5 绘制圆弧
“圆弧”工具栏,如图2-25所示,用于绘制圆弧和圆锥弧,它包括3点/相切端、同心、圆心和端点、3相切、圆锥5个工具。

图2-25 “圆弧”工具栏
创建圆弧有多种方式,包括通过3点创建圆弧、通过端点与图元相切创建圆弧、创建同心弧、通过拾取圆心和端点创建圆弧,以及创建与3个图元相切的圆弧。
1.通过3点创建圆弧或者创建端点与图元相切的圆弧
(1)选择菜单栏中的“草绘(S)”→“弧(A)”→“3点/相切(P)”命令,或者单击“草绘器”工具栏上的 (3点/相切端)按钮。
(3点/相切端)按钮。
(2)在工作区依次单击选取弧上的两个点作为弧的两个端点,如果创建相切弧,则应单击选中切点作为弧的一个端点,拖动鼠标在工作区动态出现一个弧。
(3)在工作区单击选取一点作为弧的附加点,Pro/ENGINEER会创建一个弧。
(4)(可选)重复步骤(2)~(3),创建其他的弧。
(5)单击鼠标中键,结束弧的创建,完成后的效果如图2-26所示。

图2-26 创建弧
2.创建同心弧
(1)选择菜单栏中的“草绘(S)”→“弧(A)”→“同心(C)”命令,或者单击“草绘器”工具栏上 (3点/相切端)按钮右侧的箭头
(3点/相切端)按钮右侧的箭头 ,单击工具栏上的
,单击工具栏上的 (同心)按钮。
(同心)按钮。
(2)在工作区单击选取一个已经创建的弧或者圆。
(3)在工作区单击选取一点作为弧的起始点,拖动鼠标在工作区动态显示了一个弧。
(4)在工作区单击选取一点作为弧的终止点。
(5)(可选)重复步骤(2)~(4),创建其他的弧。
(6)单击鼠标中键,结束弧的创建,完成后的效果如图2-27所示。
3.通过拾取圆心和端点创建圆弧
(1)选择菜单栏中的“草绘(S)”→“弧(A)”→“圆心与端点(E)”命令,或者单击“草绘器”工具栏上 (3点/相切端)按钮右侧的箭头
(3点/相切端)按钮右侧的箭头 ,单击工具栏上的
,单击工具栏上的 (圆心与端点)按钮。(2)在工作区单击选取一点作为弧的圆心。
(圆心与端点)按钮。(2)在工作区单击选取一点作为弧的圆心。
(3)在工作区单击选取另一点作为弧的起始点,拖动鼠标在工作区动态显示了一个弧。
(4)在工作区单击选取一点作为弧的终止点。
(5)(可选)重复步骤(2)~(4),创建其他的弧。
(6)单击鼠标中键,结束弧的创建,完成后的效果如图2-28所示。

图2-27 创建同心弧

图2-28 通过拾取圆心和端点创建弧
4.创建与3个图元相切的弧
(1)选择菜单栏中的“草绘(S)”→“弧(A)”→“3相切(T)”命令,或者单击“草绘器”工具栏上 (3点/相切端)按钮右侧的箭头
(3点/相切端)按钮右侧的箭头 ,单击工具栏上的
,单击工具栏上的 (3相切)按钮。
(3相切)按钮。
(2)在工作区单击选取某个图元上的一点作为弧的起始点。
(3)在工作区单击选取另一个图元上的一点作为弧的终止点,拖动鼠标在工作区动态显示了一个弧。
(4)在工作区单击选取第3个图元上的一点作为弧的第三点。
(5)(可选)重复步骤(2)~(4),创建其他的弧。
(6)单击鼠标中键,结束弧的创建,完成后的效果如图2-29所示。

图2-29 创建与3个图元相切的弧
5.创建锥形弧
(1)选择菜单栏中的“草绘(S)”→“弧(A)”→“圆锥(N)”命令,或者单击“草绘器”工具栏上 (3点/相切端)按钮右侧的箭头
(3点/相切端)按钮右侧的箭头 ,单击工具栏上的
,单击工具栏上的 (圆锥)按钮。
(圆锥)按钮。
(2)在工作区单击选取某个图元上的一点作为弧的起始点。
(3)在工作区单击选取另一个图元上的一点作为弧的终止点,拖动鼠标在工作区动态显示了一个锥形弧。
(4)在工作区单击选取第三个图元上的一点作为锥形弧的附加点。
(5)(可选)重复步骤(2)~(4),创建其他的锥形弧。
(6)单击鼠标中键,结束锥形弧的创建,完成后的效果如图2-30所示。

图2-30 创建锥形弧