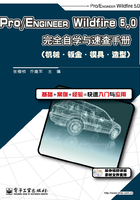
2.2.2 绘制直线
“直线”工具栏,如图2-8所示,该工具栏用于创建直线和中心线等,包括线、直线相切、中心线和几何中心线4种工具。

图2-8 “直线”工具栏
1.创建直线
“线”工具按钮 是通过两点创建直线段的工具。创建两点直线的步骤如下。
是通过两点创建直线段的工具。创建两点直线的步骤如下。
(1)单击“草绘器”工具栏上的 (线)按钮,或者选中菜单栏中的“草绘(S)”→“线(L)”→“线(L)”命令。
(线)按钮,或者选中菜单栏中的“草绘(S)”→“线(L)”→“线(L)”命令。
(2)在工作区单击选取直线的起始点位置,一条黄色动态拉伸的直线出现。
(3)在工作区单击选取直线的终止点位置,Pro/ENGINEER在两点间创建一条直线,并且会再出现一条黄色动态拉伸的直线。
(4)重复步骤(3),创建其他的线。
(5)单击鼠标中键,结束直线的创建,完成后的效果如图2-9所示。

图2-9 创建直线
2.创建相切直线
“直线相切”工具按钮 ,是通过两曲线创建与它们相切的直线段的工具。创建相切直线的步骤如下。
,是通过两曲线创建与它们相切的直线段的工具。创建相切直线的步骤如下。
(1)单击“草绘器”工具栏上“线”按钮右侧的箭头 ,单击工具栏上的“直线相切”按钮
,单击工具栏上的“直线相切”按钮 ,或者选择菜单栏中的“草绘(S)”→“线(L)”→“直线相切(T)”命令。
,或者选择菜单栏中的“草绘(S)”→“线(L)”→“直线相切(T)”命令。
(2)在工作区的某个图元上单击选取相切直线的起始点位置,一条黄色动态拉伸的直线出现。(3)在工作区的另一个图元上单击选取相切直线的终止点位置,Pro/ENGINEER会在两点间创建一条相切直线。
(4)(可选)重复步骤(3),创建其他的相切直线。
(5)单击鼠标中键,结束相切直线的创建,完成后的效果如图2-10所示。

图2-10 创建相切直线
3.创建中心线
“中心线”工具按钮,是通过两点或者两条曲线相切直线段的工具。创建中心线有两种方法,即两点中心线和相切中心线。
1)创建中心线的步骤如下
(1)单击“草绘器”工具栏上“线”按钮右侧的箭头 ,单击工具栏上的
,单击工具栏上的 (中心线)按钮,或者选择菜单栏中的“草绘(S)”→“线(L)”→“中心线(C)”命令。
(中心线)按钮,或者选择菜单栏中的“草绘(S)”→“线(L)”→“中心线(C)”命令。
(2)在工作区单击选取与中心线相交的一点位置,此时会出现一条穿过相交点的中心线附着在光标上。
(3)在工作区单击选取与中心线相交的另一点位置,Pro/ENGINEER会在两点间创建一条中心线。
(4)(可选)重复步骤(2)~(3),创建其他中心线。
(5)单击鼠标中键,结束中心线的创建,完成后的效果如图2-11所示。

图2-11 创建中心线
2)创建相切中心线的步骤如下
(1)选择菜单栏中“草绘(S)”→“线(L)”→“中心线相切(R)”命令。
(2)在工作区单击选取与中心线相交的一点位置,此时会出现一条穿过相交点的中心线附着在光标上。
(3)在工作区单击选取与中心线相交的另一点位置,Pro/ENGINEER会在两点间创建一条中心线。
(4)(可选)重复步骤(2)~(3),创建其他的相切中心线。
(5)单击鼠标中键,结束相切直线的创建,完成后的效果如图2-12所示。

图2-12 创建相切中心线
4.创建几何中心线
“几何中心线”工具按钮 ,是通过两点创建几何中心线的工具,该中心线用于在零件模块中生成模型的几何要素,如创建旋转体的旋转中心线。
,是通过两点创建几何中心线的工具,该中心线用于在零件模块中生成模型的几何要素,如创建旋转体的旋转中心线。
创建中心线的步骤如下。
(1)单击“草绘器”工具栏上“线”按钮右侧的箭头 ,单击工具栏上的
,单击工具栏上的 (中心线)按钮,或者选择菜单栏中的“草绘(S)”→“线(L)”→“中心线(C)”命令。
(中心线)按钮,或者选择菜单栏中的“草绘(S)”→“线(L)”→“中心线(C)”命令。
(2)在工作区单击选取与几何中心线相交的一点位置,此时会出现一条穿过相交点的中心线附着在光标上。
(3)在工作区单击选取与几何中心线相交的另一点位置,Pro/ENGINEER会在两点间创建一条中心线。
(4)(可选)重复步骤(2)~(3),创建其他几何中心线。
(5)单击鼠标中键,结束几何中心线的创建,完成后的效果如图2-13所示。

图2-13 创建中心线