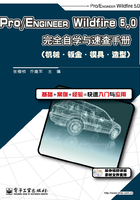
1.1.7 模型树
默认情况下,模型树位于Pro/ENGINEER主窗口中。模型树是活动文件中所有特征或零件名称的列表,还包括基准和坐标系。模型结构以分层(树)形式显示,根对象(当前零件或组件)位于树的顶部,附属对象(零件或特征)位于下部。如果同时打开了多个文件,则在模型树中反映的是当前窗口中文件的相关信息。
模型树只列出当前文件中相关特征和零件级的对象,而不列出构成特征的图元(如边、曲面、曲线等)。每个模型树项目包含一个反映其对象类型的图标,如隐藏、组件、零件、特征或基准平面。同时图标还可显示特征、零件或组件的状态,如隐含或未再生。
模型树是Pro/ENGINEER中的重要工具,在模型树中可以进行多种操作。下面简单介绍一下。
1.在模型树中选取特征
当特征或零件在图形窗口中不可见时,可以使用模型树选取要编辑的特征或零件,即使在图形窗口中禁用选取时,也可执行此操作。另外,还可以右击(用鼠标右键单击)特征或零件,打开快捷菜单,从中选择对应于该选定对象的特定对象命令。
在Pro/ENGINEER导航器窗口中,选择右上角的“显示”→“加亮几何”命令,命令前出现 ,如图1-22所示。在模型树中单击特征或零件的名称,Pro/ENGINEER会激活包含该特征或零件的窗口,并在图形窗口中加亮所选对象。
,如图1-22所示。在模型树中单击特征或零件的名称,Pro/ENGINEER会激活包含该特征或零件的窗口,并在图形窗口中加亮所选对象。
按住【Ctrl】键,选择模型树中项目时,工作区中图形会被加亮显示。
2.调整特征的顺序
特征顺序是指特征出现在模型树中的序列。默认情况下,模型树会按创建顺序将每个嵌入的基准显示为特征子节点,即最后创建的项目首先显示。可在模型树中拖动特征以将其与父项或其他相关特征放在一起(即使特征恰好在创建父项之后添加)。对于特征,模型树中嵌入的基准和其他子节点的显示顺序为草绘、注释、嵌入基准和转换或阵列特征。将基准特征嵌入到阵列、镜像或移动特征中时,系统会自动归组这些阵列、镜像或移动特征。这类特征显示在模型树中时,会带有一个包含工具名称的标签,如阵列特征、镜像特征或拉伸特征。在模型树中使用拖放方法可以将独立基准转换为嵌入基准,反之亦然。重新排序模型树中特征的具体步骤如下。
(1)选择一个或多个特征。
注意:同时选择多个特征时需要按住【Ctrl】键。如果按住【Shift】键并单击一个范围的开始处项目然后单击最后一个项目,可以将这个范围的项目都选取上。
(2)按住鼠标左键,将一个或者多个特征拖动到特征表中的新位置上,拖动过程中会出现一个拖动箭头表示所在位置,如图1-23所示。
3.模型树插入定位符
模型树插入定位符是一个带红色箭头的图标,右击模型树上任意特征,选择快捷菜单中“在此插入”命令,表明在该特征处插入新特征。默认情况下,它的位置位于模型树列出的所有项目之后。可以在模型树中将其上下拖动,以将特征插入到列表中其他特征之间。当移动插入定位符时,不论模型树中插入的定位符向后还是向前移动,模型都不会重定向,只会显示当前视图中模型的图形。移动插入定位符的具体操作步骤如下。
(1)单击插入定位符,并将鼠标指针移动到“在此插入”上。
(2)按住鼠标左键并拖动该指针到所需的位置,插入定位符会随着指针移动。
(3)移动到合适位置后释放鼠标左键。插入定位符既可移动到新位置,如图1-24所示。此时Pro/ENGINEER会在消息区域显示消息“插入模式已经激活”。移动插入定位符过程中会保持当前视图的模型方向,模型不会复位到新位置。

图1-22 选中“加亮几何”命令

图1-23 调整特征的顺序

图1-24 移动插入定位符
移动插入定位符后还可以取消该操作,以将插入定位符返回到其默认位置,具体过程如下。
(1)将鼠标指针移动到“在此插入”上方。
(2)单击鼠标右键,选择快捷菜单中的“取消”命令,插入定位符即可返回到其默认位置。Pro/ENGINEER会在消息区域显示消息“取消插入模式”。也可通过将插入定位符拖动到模型树的底部,将插入定位符返回到其默认位置。
4.模型树搜索功能
模型树中显示了特征的相关信息,如项目的参数和值、已分配的层或特征名称等。可以执行搜索命令搜索模型属性或其他信息。具体操作过程如下。
(1)选择“编辑(E)”→“查找(F)”命令,系统弹出如图1-25所示的“搜索工具”对话框。(2)在该对话框中选择要查找的类型及标准,然后按一定的规则来设定查找项,设置“查找”和“查找标准”为特征,“值”等于“PRT_CSYS_DEF”。
(3)单击“立即查找”按钮,执行查找操作。其结果将显示在下面的列表框中,如图1-26所示。

图1-25 “搜索工具”对话框

图1-26 搜索结果
(4)从搜索结果列表框中选择需要的项目并单击按钮 ,可将其添加到选定的项目列表框中。然后单击“关闭”按钮,则选择的特征会在模型树中加亮显示,同时特征也会在绘图区中以红色显示,如图1-27所示。
,可将其添加到选定的项目列表框中。然后单击“关闭”按钮,则选择的特征会在模型树中加亮显示,同时特征也会在绘图区中以红色显示,如图1-27所示。
除了可以搜索信息,还可以向模型树窗口中添加信息列。用栏中单元可进行上下文相关的编辑或删除。操作过程如下。
(1)选择模型树窗口右上的“设置”→“树列(C)”命令,系统弹出如图1-28所示的“模型树列”对话框。

图1-27 显示搜索结果

图1-28 “模型树列”对话框
(2)在“模型树列”对话框的“不显示”选项组的“类型”下拉列表框中可以选择信息的类型。
 信息:使用此选项可添加信息,包括“状态”、“特征#”、“特征标识”、“特征类型”、“特征名”、“复制的参照”、“特征子类型”和“指定名称”等。
信息:使用此选项可添加信息,包括“状态”、“特征#”、“特征标识”、“特征类型”、“特征名”、“复制的参照”、“特征子类型”和“指定名称”等。
 模型参数:使用此选项可以定义新的模型参数。
模型参数:使用此选项可以定义新的模型参数。
 数据库参数:使用此选项可查看本地、Windchill和Pro/INTRALINK的数据库参数。
数据库参数:使用此选项可查看本地、Windchill和Pro/INTRALINK的数据库参数。
 特征参数:使用此选项可在模型树中创建特征参数,也可以通过在“名称”字段中指定现有参数的名称来显示现有参数。
特征参数:使用此选项可在模型树中创建特征参数,也可以通过在“名称”字段中指定现有参数的名称来显示现有参数。
 注释元素参数:使用此选项可在模型树中创建注释元素参数,也可以通过在“名称”字段中指定现有参数的名称来显示现有参数。
注释元素参数:使用此选项可在模型树中创建注释元素参数,也可以通过在“名称”字段中指定现有参数的名称来显示现有参数。
 层:可使用此选项显示当前模型中每一层的层状态和名称。
层:可使用此选项显示当前模型中每一层的层状态和名称。
 注释:可使用此选项显示有关注释的信息,包括“注释ID”、“第一线”、“注释显示”、已指定给注释的任意URL,以及“注释类型”。
注释:可使用此选项显示有关注释的信息,包括“注释ID”、“第一线”、“注释显示”、已指定给注释的任意URL,以及“注释类型”。
 电缆信息:可使用此选项设置和显示默认“电缆信息”,如“指定”、“直径”、“逻辑自”、“逻辑至”、“物理自”、“物理至”和“物理长度”。
电缆信息:可使用此选项设置和显示默认“电缆信息”,如“指定”、“直径”、“逻辑自”、“逻辑至”、“物理自”、“物理至”和“物理长度”。
 参照控制:可使用此选项显示为当前模型设置的参照,也可选择显示共享的模型参照。
参照控制:可使用此选项显示为当前模型设置的参照,也可选择显示共享的模型参照。
 质量属性参数:可使用此选项显示模型中“质量属性”。如未指定属性,可将其输入下拉式列表框;如指定多种属性,可从下拉式列表框中将其选中。
质量属性参数:可使用此选项显示模型中“质量属性”。如未指定属性,可将其输入下拉式列表框;如指定多种属性,可从下拉式列表框中将其选中。
 区域:可使用此选项显示当前组件中区域内部的元件(仅限组件模式)。
区域:可使用此选项显示当前组件中区域内部的元件(仅限组件模式)。
(3)在对话框中“类型”下拉列表中选取一种类型以后,其子类型会显示在下面的列表框中。选择子类型后单击 ,可将该参数添加到“显示”列表中,如图1-29所示。
,可将该参数添加到“显示”列表中,如图1-29所示。
(4)单击“应用”和“确定”按钮将对话框关闭,新参数栏将被添加到模型树中,如图1-30所示为添加了特征状态和标识后的模型树。特征的状态(如再生或失败等)会在其图标旁指明。

图1-29 选择添加显示类型

图1-30 添加列后的模型树
如果要从模型树中移除列,可以在“模型树列”对话框中的“显示”列表框下选取要移除的列,并单击 按钮。然后单击“应用”和“确定”按钮将对话框关闭即可。
按钮。然后单击“应用”和“确定”按钮将对话框关闭即可。
5.显示或隐藏模型树中的项目
在模型树中可以将选取的一个或多个项目在图形窗口中临时隐藏起来,同时它会被添加到“隐藏项目”层。要隐藏项目,可以执行下述操作。
(1)在模型树中选取需要隐藏的项目,可以选择一个或多个项目。
(2)右击所选项目,选择“隐藏”命令,即可将选定的项目隐藏起来,同时模型树中隐藏的选项变为灰色,如图1-31所示。

图1-31 隐藏项目后的模型树
要显示隐藏项目,可使用以下方法之一。
 在“层树”中隐藏的项目上右击并选取“取消隐藏”。
在“层树”中隐藏的项目上右击并选取“取消隐藏”。
 在模型树中右击并选取“取消隐藏”。
在模型树中右击并选取“取消隐藏”。
 选择菜单栏中的“视图(V)”→“可见性(V)”→“取消隐藏(I)”命令。
选择菜单栏中的“视图(V)”→“可见性(V)”→“取消隐藏(I)”命令。
在模型树中,单击加号或减号可分别展开或收缩模型树。也可选择模型树右上的“显示”→“展开全部”命令或“显示”→“收缩全部”命令,这将展开或收缩模型树中所有的分支,只显示最高层或父零件、组件或特征。要展开或收缩单个分支,还是要单击树节点中的加号或减号。
6.隐含和恢复特征
隐含特征会在物理和视觉上将特征从模型上临时移除,而使用“隐藏”命令只可在视觉上移除特征。如果要在模型树中隐含特征,可以执行下列操作。
(1)右击模型树中需要隐含的特征。
(2)选择右键快捷菜单中的“隐含”命令,即可完成特征隐含。
如果要临时移除特征,如为了在其位置试用另一特征,隐含和恢复特征允许临时移除单个或一组特征,并在随后恢复它们。选择模型树右上的“设置”→“树过滤器”命令,系统弹出如图1-32所示的“模型树项目”对话框,勾选“隐含的对象”复选框。显示了隐含特征后,可选取它们并从右键快捷菜单中选择“恢复”命令,以便将它们恢复回模型中。

图1-32 “模型树项目”对话框
7.模型树中的其他操作
除了上述操作,还可以在模型树中执行下列操作。
 重命名模型树中特征名称。右击特征图标,选择快捷菜单中的“重命名”命令,或双击特征名,在打开的“输入框”中输入新名称,按【Enter】键即可修改特征的名称。
重命名模型树中特征名称。右击特征图标,选择快捷菜单中的“重命名”命令,或双击特征名,在打开的“输入框”中输入新名称,按【Enter】键即可修改特征的名称。
 在模型树中,右击组件文件中的零件,可将其打开。
在模型树中,右击组件文件中的零件,可将其打开。
 使用快捷菜单(通过右键单击零件名称得到)创建或修改特征并执行其他操作,例如删除或重定义零件或特征、将零件或特征重定参考等。
使用快捷菜单(通过右键单击零件名称得到)创建或修改特征并执行其他操作,例如删除或重定义零件或特征、将零件或特征重定参考等。
 显示特征、零件或组件的显示或再生状态(如隐含或未再生)。
显示特征、零件或组件的显示或再生状态(如隐含或未再生)。