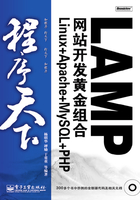
2.1 设置用户界面
X Windowsystem是一种图形化的Linux操作系统,其支持GUI(Graphic User Interface)环境。Linux的桌面环境,除X Window窗口管理程序外,还包含完整的桌面应用程序套件。Linux最常见的桌面环境有KDE、GNOME、CDE、XFce等。其中桌面系统CDE(Common Desktop Environment)是商业软件,常用于Sun、HP和Alpha机器的桌面系统;Xfce界面模仿CDE,比KDE和GNOME提供的功能少,但需要的内存也少;KDE(K Desktop Environment)和GNOME(GNU Network Object Model Environment)是Linux最流行的桌面环境,同时也集成了很多强大的应用工具,以下简单介绍KDE桌面系统和GNOME桌面系统。
在Red Hat Linux 9中,可以按如下步骤更改桌面系统:
(1)单击【启动程序】按钮,Linux出现【启动程序】菜单。
(2)单击【系统工具】|【更多系统工具】|【Switch Desktop Tool】菜单项,Linux出现更改桌面系统窗口。
操作过程中点击的菜单项如图2-1所示,【更改桌面系统窗口】如图2-2所示。在其中选择所需要的桌面系统即可更改桌面系统。

图2-1 切换当前桌面系统

图2-2 选择桌面系统
2.1.1 KDE桌面系统组成
KDE是为Linux系统设计开发的开放源码的图形桌面操作环境。KDE桌面如图2-3所示。系统默认的KDE的桌面包括:

图2-3 KDE桌面
● 启动程序菜单:单击左下角的红帽标志后,可显示KDE的启动程序菜单,由此启动应用程序或注销当前的桌面系统;
● 控制面板:屏幕底部的图标,包括【Mozilla浏览器】、【Evolution电子邮件程序】等;
● 页面调度器:屏幕底部的4个小方块,KDE支持任意数量的【虚拟桌面】;
● 工作栏:默认在桌面上显示【回收站】、【Floppy】、【从这里开始】和【起点】;
● KDE帮助中心:在【KDE帮助窗口】中,用户可通过联机帮助学习Linux;
● KDE控制中心(KDE ControlCenter):在【KDE控制中心】可以设置大部分的配置内容,包括区域和辅助功能、外观和主题、声音和多媒体、外设和系统管理等;
● Konqueror浏览器:它不仅是Web浏览器,还可作为文件管理器。
另外,KDE还提供了许多图形界面应用程序,如系统管理程序、实用工具、游戏、图像处理程序、网络程序、多媒体程序和KDE开发工具等。
2.1.2 GNOME桌面系统
GNOME(GNU Network ObjectModel Environment)类似KDE桌面系统,也拥有一个友好的用户界面,并且提供了许多实用工具和应用程序。由于Red Hat Linux从版本9开始为GNOME和KDE创建了主题,因此两个桌面环境在外观和操作上都基本是一致的。GNOME桌面如图2-4所示。

图2-4 GNOME桌面
默认的GNOME桌面包括以下几部分。
● GNOME控制中心(GNOME Control Center):选项即进入GNOME的控制中心窗口,用户可在此处更改有关【屏幕保护程序】、【背景】、【字体】、【主题】和【首选应用程序】等桌面环境的选项。按如下步骤可以进入GNOME控制中心窗口:
(1)单击【启动程序】按钮,Linux出现【启动程序】菜单。
(2)单击【首选项】|【控制中心】菜单项,Linux出现【控制中心】窗口。
●文件管理器Nautilus:单击桌面上的【root的主目录】的图标,即可打开文件管理的窗口,Nautilus与KDE的Koqueror相似,但不具有Web浏览器功能。
● 登录屏幕设置:在【登录屏幕设置】窗口中,选择【图形欢迎程序】选项,即可更改登录界面。按如下步骤可以进入【登录屏幕设置】窗口:单击【启动程序】|【系统设置】|【登录屏幕设置】菜单项,出现【登录屏幕设置】窗口。
● 硬件浏览器:详细列出机器硬件信息,按如下步骤可以进入【登录屏幕设置】窗口:单击【启动程序】|【系统工具】|【硬件浏览器】菜单项,出现【硬件浏览器】窗口。
GNOME的基本特性与KDE基本相同,桌面系统也只有稍微的区别。下面以Red Hat Linux 9的GNOME桌面系统为例,说明Linux常用的用户界面设置。KDE桌面系统下用户界面设置与此类似。
2.1.3 设置文件浏览界面
设置文件浏览界面可以使文件浏览界面更适合用户个性化需要。用户可以很方便地更改文件浏览界面,甚至可以自己编写个性化界面设置的程序来完成界面设置。
1.背景和颜色
设置文件浏览器Nautilus的背景和颜色。按如下步骤可以进入【登录屏幕设置】窗口:
(1)双击桌面上【主目录】图标,Linux出现【文件浏览器Nautilus】窗口;
(2)单击【编辑】|【背景和徽标】菜单项,Linux出现【背景和徽标】窗口。
图2-5显示了背景和徽标设置窗口及Nautilus默认背景和颜色。若欲以某个图案作为Nautilus的背景,可以在【背景和徽标】窗口中单击【图案】选项卡,然后拖动某个图案到Nautilus窗口即可。图2-6显示了Nautilus背景图案为“伪装”效果。Red Hat Linux 9也可以使用某种颜色作为Nautilus的背景。

图2-5 背景和徽标设置之前

图2-6 设置背景为图案“伪装”
徽标是用来标志Nautilus各种对象,例如图2-6中【Desktop】文件夹就添加了一个“认证”的徽标。
2.侧栏
用于在Nautilus显示或隐藏侧栏。执行上述操作打开Nautilus窗口,单击窗口中【查看】菜单,窗口出现【查看】下拉菜单,单击【侧栏】菜单项,即可实现侧栏的显示或隐藏。快捷键F9亦可完成相同的功能。用户还可以选择侧栏中显示的内容。侧栏中选择【信息】即可在侧栏中显示当前对象的属性信息,如文件大小,建立时间等;选择【历史】即可在侧栏中显示浏览历史记录;选择【徽标】将在侧栏显示所有徽标;选择【树】将在侧栏显示操作系统目录树结构;选择【注释】即可显示当前对象的注释信息,亦可对当前对象添加或修改注释。图2-7给出了侧栏中显示目录树的显示结果。

图2-7 侧栏中显示系统目录
3.显示方式
用于控制Nautilus中对象的显示方式。常用的显示方式有两种:View as List和View as Icon。图2-7给出了View as Icon的显示结果,图2-8给出了View as List的显示结果。在Nautilus窗口工具栏下面有一个下拉菜单用于调整Nautilus的显示方式。

图2-8 View as List的显示结果
4.显示大小
用于调整Nautilus中对象的图标大小。在执行前述操作打开的Nautilus窗口中,单击【查看】菜单,窗口将出现【查看】下拉菜单,单击【放大】菜单项可以将Nautilus中对象的图标放大,单击【缩小】菜单项可以将Nautilus中对象的图标缩小,亦可以使用“+”工具按钮实现对象图标的放大,使用“-”工具按钮实现对象图标的缩小。“+”工具按钮和“-”工具按钮中间显示图标的显示比例。用[Ctrl++]组合键和[Ctrl+-]组合键亦可分别实现图标的放大和缩小。图2-5到图2-7显示了图标按100%比例的显示结果,图2-8显示了图标按75%比例的显示结果。
2.1.4 控制中心
用户的许多设置都可以在控制中心完成。用户可以按照如下步骤进入【控制中心】窗口:单击【启动程序】|【首选项】|【控制中心】菜单项,将进入控制中心。在这里可以完成以下各种配置:
● 关于您自己:在执行前述操作打开的【控制中心】窗口中,双击【关于您自己】图标即可打开【关于您自己】配置窗口,用于配置用户的基本信息。包括办公室地址、办公室电话、家庭电话和登录shell,【关于您自己】配置窗口如图2-9所示。

图2-9 【关于您自己】设置窗口
●主题:配置用户显示主题。在执行前述操作打开的【控制中心】窗口中,双击【主题】图标即可打开【主题】配置窗口,如图2-10所示。单击其中某个主题,文件浏览器Nautilus就将按照该主题的显示方式显示其对象。选择好主题后单击【关闭】按钮即完成主题的配置。Red Hat Linux 9默认的主题是BlueCurve。图2-1至图2-10所示的Nautilus的显示主题均为BlueCurve。

图2-10 配置窗口的显示主题
● 屏幕保护程序:设置系统屏幕保护程序,其作用和Windows下的屏幕保护程序完全一样。在此不再详述。
● 窗口:配置窗口的显示模式。在执行上述操作打开的【控制中心】窗口中,双击【窗口】图标即可打开【窗口】配置窗口,如图2-11所示。选中“鼠标移动到窗口之上时选中该窗口”复选框表示当用户鼠标移动到某个窗口之上时不用单击该窗口即选中该窗口,默认是单击窗口才选中该窗口;“双击标题栏执行此操作”下拉框有两个选项,若选择“最大化”,双击窗口标题栏则最大化该窗口;Red Hat Linux 9默认选择“卷起”,即双击窗口标题栏后将窗体卷起,只显示窗口标题栏。亦可通过此窗口配置移动窗口时需要按下的功能键,有Ctrl、Alt和Super三个选项。

图2-11 配置窗口的显示模式
● 背景:选择桌面背景。在执行上述操作打开的【控制中心】窗口中,双击【背景】图标即可打开【窗口】配置窗口,如图2-12所示。在单击【选择图片】,Linux显示选择文件对话框,可以通过该对话框选择一幅图片用作用户桌面背景,还可以设置背景图片的显示选项。

图2-12 配置桌面背景
● 菜单和工具栏:设置菜单和工具栏的显示首选项。在执行上述操作打开的【控制中心】窗口中,双击【菜单和工具栏】图标即可打开【菜单和工具栏】配置窗口,如图2-13所示,通过此窗口可以设置按钮标签的位置,可以选择“标签在图标之右”、“标签在图标之下”、“只有标签”和“只有图标”四种位置。“示例工具栏”显示了用户选择的效果。若选中“工具栏可从界面中分离并移动位置”复选框,则Nautilus窗口中的工具栏可以浮动在窗口的任何位置。若选中“在菜单中显示图标(I)”复选框,含有图标的菜单项将显示其对应图标。“示例菜单栏”给出了菜单的显示效果。

图2-13 配置菜单和工具栏
● 快捷键:用于设置常用的快捷键。在执行前述操作打开的【控制中心】窗口中,双击【快捷键】图标即可打开【快捷键】配置窗口如图2-14所示。

图2-14 配置常用的快捷键
快捷键有两种:文本编辑快捷键和桌面快捷键。文本快捷键可以从“Emacs”和“GNOME Default”中选择。Emacs和GNOME各定义了自己的文本快捷键,如复制文本,粘贴文本,删除一行文本等快捷键,用户可以选择喜欢的文本快捷键类型。桌面快捷键有“显示运行对话框”等,用鼠标单击某项快捷键,然后输入一组组合键即完成该项快捷键的设置。
● 其他设置:在控制中心还有很多其他的配置选项,例如CD Properties、口令、字体、文件类型和相关程序、登录照片、网络代理等,这里不再详述,读者可以通过实际操作了解其他具体功能。