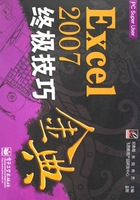
上QQ阅读APP看本书,新人免费读10天
设备和账号都新为新人
案例9 视图显示方式及特点介绍
【问】:在Excel提供的4种视图方式中,用户该如何通过更改视图显示方式,选择合适的视图呢?
【答】:具体操作是,单击【视图】选项卡,选择“工作簿视图”区域内相应的视图方式按钮即可进入相应的视图模式。Excel在【视图】选项卡中提供了4种常规的视图显示方式供直接使用,通过“工作簿视图”区域里相应的按钮即可实现。
(1)【普通视图】:该视图为常规的显示方式,为打开或新建一个工作簿时默认的视图,布局适合多数工作簿的编辑、查看和修改。
特点:各类工具按钮均显示在默认的位置上,行列标题显示于工作表的边缘,表格内容不分页显示,如图1-31所示。

图1-31 普通视图
(2)【页面布局视图】:该视图是一种可以看到起始页面和结束页面的视图方式,而且该视图的方式还可以方便地查看、编辑页眉和页脚。此外通过标尺边上的刻度可以清楚地了解工作表的高宽,从整体上对工作表有个清晰的把握。
特点:通过页面布局视图可以一目了然地看到工作表的实际状况,与打印预览有异曲同工之处,如图1-32所示。

图1-32 页面布局视图
(3)【分页预览视图】:在该视图下,用户会注意到有一些显眼的蓝色线将工作表分成几部分,这些其实就是打印时分页的位置,如图1-33所示。此外,用户还可以手动插入分页符,控制表格打印时的分页情况。
特点:在分页预览视图下,可以拖动蓝色线对分页情况进行调整,拖动蓝色线可以增加或减少打印时某页的内容。

图1-33 分页预览视图
(4)【全屏显示视图】:在该视图下,屏幕仅仅显示表格内容和行列标题,其他部分全部隐藏起来,如图1-34所示。

图1-34 全屏显示视图
特点:这种视图可以看到更多的表格内容,是浏览工作簿最方便的视图,但不适合在进行编辑时使用。要从全屏显示视图切换到普通视图可以通过双击标题栏或按【Esc】键来实现。