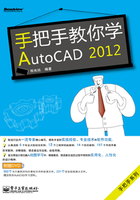
第2章 绘图环境设置
本章导读
在展开绘制工程图工作以前,必须对绘图环境进行设置,而不同的用户根据各自的工作需求和绘图习惯,会对AutoCAD 2012的绘图环境有着各种不同的要求。本章将介绍如何设置AutoCAD 2012中的坐标系,如何设置图形单位、图形界限和配置绘图系统,以及如何建立并管理图层。
本章主要学习以下内容:
坐标系
图形单位和界限
绘图系统
样板文件
图层
透明命令
系统变量
2.1 设置坐标系
对象在空间中的位置是通过坐标系来确定的。通过建立坐标系输入正确的坐标值,才能使绘图准确、高效。在AutoCAD 2012中,根据对象的不同,坐标系可分为世界坐标系(WCS)和用户坐标系(UCS)两种。图形文件中的所有对象都可以由WCS坐标定义。在某些情况下,使用UCS坐标创建和编辑对象将更方便、更快捷。
2.1.1 世界坐标系
世界坐标系是依据笛卡儿右手坐标系来确定图形中的各点位置,X轴为水平方向,Y轴为垂直方向, Z轴为垂直于XY平面的方向,原点O的坐标为(0, 0, 0)。世界坐标系是一个固定不变的坐标系,是默认的坐标系,可简称为WCS(World Coordinate System)。
1.直角坐标系
直角坐标系是由一个坐标为(0, 0)的原点,由通过原点并且相互垂直的两个坐标轴X轴、Y轴构成。其中,X轴为水平方向,向右为正方向;Y轴为垂直方向,向上为正方向。通过一组坐标值(X, Y)来定义某点的位置。
2.极坐标系
极坐标系是由一个极点和一个水平向右的极轴构成。点的位置可通过该点到极点的连线长度L和该连线与极轴的交角a(逆时针方向为正)确定,即通过一组坐标值(L<a)来定义点的位置。
3.相对坐标
在某些情况下,用户需要直接通过点与点之间的相对位移来绘制图形,这就需要使用相对坐标。在AutoCAD 2012中用“@”来标识相对坐标。相对坐标可以使用直角坐标,也可以使用极坐标。
例如,某一直线的起点坐标为(8, 8)、终点坐标为(8, 10),则终点相对于起点的相对坐标为(@0, 2),用相对极坐标表示应为(@2<90)。
4.坐标值的显示
在系统的状态栏中显示当前光标的位置坐标。在AutoCAD 2012中,坐标值有以下三种显示状态。
● 绝对坐标。
● 相对极坐标。
● 关闭状态:颜色变为灰色。
用户可以通过下述三种方法在三种状态之间进行切换。
● 按F6键或按Ctrl+D组合键在三种状态之间切换。
● 双击状态栏中显示坐标值的区域进行切换。
● 在状态栏中显示坐标值的区域,单击鼠标右键在弹出的快捷菜单中选择所需状态。
注意
在AutoCAD 2012中,坐标系按照坐标轴的不同可分为直角坐标系、极坐标系、球坐标系和柱坐标系。球坐标系和柱坐标系主要用于三维绘图中。
2.1.2 用户坐标系
为了便于编辑对象,相对于世界坐标系,用户可以建立无限多的用户坐标系,用户坐标系是一个可以移动的坐标系,简称为UCS(User Coordinate System)。新建用户坐标系,可通过以下方法。
下拉菜单:选择“工具→新建UCS”命令。
输入命令名:在命令行中输入或动态输入UCS,并按Enter键。
技巧
如果用户坐标系图标显示在坐标原点上,那么在图标中有一个加号“+”。如果当前的视图在世界坐标系中,用户坐标系图标Y箭头就会有一个“W”。
2.2 设置图形单位和界限
在手工画图之前,我们要准备好图纸和尺子。图纸即是给定图形的界限,尺子则相当于确定图形的单位。下面我们将介绍在AutoCAD 2012中如何确定图形单位和图形界限。
2.2.1 设置图形单位
要设置图形的单位,可通过以下方法。
● 下拉菜单:选择“格式→单位”命令。
● 输入命令名:在命令行中输入或动态输入UNITS,并按Enter键。
弹出“图形单位”对话框,如图2-1所示。在该对话框中可以指定下列内容。

图2-1 “图形单位”对话框
● 长度的类型和精度:在长度的类型下拉列表框中可以选择长度类型,系统提供的长度类型有分数、工程、建筑、科学、小数共5种。其中工程和建筑格式提供英尺和英寸显示。
在精度下拉列表框中可以选择绘图精度,即小数点后的保留位数或分数大小。
● 角度的类型和精度:在角度的类型下拉列表框中选择角度类型,系统提供的角度类型有十进制度数、百分度、度/分/秒、弧度、勘测单位5种。
在精度下拉列表框中可以选择角度精度。
● “顺时针”复选框:用来确定是否按顺时针方向测量角度。系统默认值是按逆时针方向测量角度。
● 当修改单位时,“输出样例”选项区将显示出该单位的示例。
● 插入时的缩放单位:是指选择插入到当前图形中的块和图形的单位。如果块或图形创建时使用的单位与该选项指定的单位不同,则在插入这些块或图形时,将对其按比例缩放。插入比例是源块或图形使用的单位与目标图形使用的单位之比。如果插入块时不按指定单位缩放,请选择“无单位”。
● 光源:选择光源强度的单位。
● “方向”按钮:在“图形单位”对话框中,单击“方向”按钮,弹出“方向控制”对话框,如图2-2所示。在该对话框中,可以设置基准角度的起始方向。系统默认的角度基准是向东方向为零度。

图2-2 “方向控制”对话框
注意
当源块或目标图形中的“插入比例”设置为“无单位”时,选择“工具→选项”命令,打开“选项”对话框,在“用户系统配置”选项卡中的“源内容单位”和“目标图形单位”设置单位,以便于出图。如果绘图时没有特殊要求,建议保留默认的单位设置。
2.2.2 设置图形界限
在开始绘制图形之前,需要指明图形的边界,规定出图形的作图范围,就如同我们画图时首先要确定图纸大小一样。
● 下拉菜单:选择“格式→图形界限”命令。
● 输入命令名:在命令行中输入或动态输入LIMITS,并按Enter键。
此时命令行的提示如下。
指定左下角点或 [开(ON)/关(OFF)] <0.0000,0.0000→:
● 开(ON):选择该项,进行图形界限检查,在超出图形界限的区域内不能绘制图形。
● 关(OFF):选择该项,不进行图形界限检查,在超出图形界限的区域内可以绘制图形,该选项是系统的默认选项。
● 指定左下角点:设置图形左下角的位置,输入一个坐标值并按Enter键,也可以在绘图区中选定某点。如果同意括号内的默认值,直接按Enter键。
确定左下角后,AutoCAD 2012将继续提示如下内容。
指定右上角点 <420.0000,297.0000→:
● 设置图形右上角的位置,输入一个坐标值并按Enter键,也可以在绘图区中选定某点。如果同意括号内的默认值,直接按Enter键。
注意
图形界限检查只检查输入点,所以对象的延伸部分有可能超出界限。通常图形界限的设置是以图纸的大小为依据,全部图形对象必须都绘制在图形界限内。
2.3 配置绘图系统
如果当前的绘图环境不能满足用户的需求,用户可以自行修改绘图环境。
● 下拉菜单:选择“工具→选项”命令。
● 输入命令名:在命令行中输入或动态输入OPTIONS或OP,按Enter键。
● 快捷菜单:当未运行操作命令,也未选择任何对象时,在绘图区域中单击鼠标右键,在弹出的快捷菜单中选择“选项”命令。
弹出“选项”对话框,如图2-3所示。

图2-3 “选项”对话框
2.3.1 显示配置
在弹出的“选项”对话框中,选择“显示”选项卡,如图2-3所示。在该选项卡下可以设置系统的各项显示功能。
1.“窗口元素”选项区域
● 配色方案:以深色或亮色控制元素(例如状态栏、标题栏、功能区栏和菜单浏览器边框)的颜色设置。
● 图形窗口中显示滚动条:选中该项,在绘图区域的底部和右侧显示滚动条。
● 显示图形状态栏:选中该项,在绘图区域的底部显示图形的状态栏。
● 在工具栏中使用大按钮:选中该项,在工具栏中以32像素×30像素尺寸显示按钮图标。系统默认的按钮图标显示尺寸为15像素×16像素。
● 显示工具栏提示:选中该项,当光标停留在工具栏的按钮上时,显示该按钮的功能提示。
● 在工具栏提示中显示快捷键:当光标停留在工具栏的按钮上时,显示该工具的快捷键。
● 显示扩展的工具提示:控制扩展工具提示的显示。
● 延迟的秒数:设置显示基本工具提示与显示扩展工具提示之间的延迟时间。
● 显示鼠标悬停工具提示:控制亮显对象的工具提示的鼠标悬停显示。
● “颜色”按钮:单击此按钮,弹出“图形窗口颜色”对话框,如图2-4所示。在“上下文”列表框中选择所需的背景,在“界面元素”列表框中选择元素名称,在“颜色”列表框中将显示选中元素的当前颜色。此时在“颜色”下拉列表中选择一种新颜色,单击“应用并关闭”按钮完成对窗口元素颜色的修改。

图2-4 “图形窗口颜色”对话框
● “字体”按钮:单击“字体”按钮,弹出“命令行窗口字体”对话框,如图2-5所示。在该对话框中设置命令行的字体、字形和字号。

图2-5 “命令行窗口字体”对话框
2.“显示精度”选项区域
● 圆弧和圆的平滑度:数值越大,图像越平滑。但是该数值的增大会延长平移、缩放、重生成等操作的运行时间。取值范围从1到20000,系统默认的平滑度是1000。
● 每条多段线曲线的线段数:设置每条多段线曲线生成的线段数目。数值越大,显示速度越慢。取值范围从-32767到32767,默认值为8。
● 渲染对象的平滑度:设置着色和渲染曲面的平滑度。系统通过将“渲染对象的平滑度”的数值乘以“圆弧和圆的平滑度”的数值来确定如何显示实体对象。数值越大,显示速度越慢,渲染时间也越长。取值范围从0.01到10,默认值是0.5。
● 每个曲面的轮廓素线:设置对象上每个曲面的轮廓线数目。数目越大,显示速度越慢,渲染时间也越长。取值范围从0到2047,默认值是4。
3.“布局元素”选项区域
● 显示布局和模型选项卡:选中该项,在绘图区域的底部显示布局和模型选项卡。
● 显示可打印区域:选中该项,显示布局中的可打印区域。虚线内的区域是可打印区域,打印区域的大小由所选的输出设备决定。
● 显示图纸背景:选中该项,显示布局中指定的图纸尺寸的表示。图纸背景的尺寸是由图纸尺寸和打印比例确定的。
● 显示图纸阴影:选中该项,在布局中图纸背景的周围显示阴影。仅在选中“显示图纸背景”项后,该项才可用。
● 新建布局时显示页面设置管理器:建立新布局时将显示页面设置管理器,设置图纸和打印操作的相关选项。
● 在新布局中创建视口:选中该项,在创建新布局时,将建立单个视口。
4.“显示性能”选项区域
● 使用光栅和OLE进行平移与缩放:选中该项,平移和缩放对象时显示光栅图像和OLE对象。
● 仅亮显光栅图像边框:选中该项,则在选中光栅图像时,只亮显该图像的边框。
● 应用实体填充:选中该项,将显示图形中的实体填充。带有实体填充的对象包括多线、宽线、实体、所有图案填充(包括实体填充)和宽多段线。选中该项后,必须使用REGEN或REGENALL命令重新生成图形,才能使该设置生效。
● 仅显示文字边框:选中该项,则图形的文字部分只显示文字边框而不显示文字。必须使用REGEN或REGENALL命令重新生成图形,才能使该设置生效。
● 绘制实体和曲面的真实轮廓:控制在当前视觉样式设置为二维线框或三维线框时,是否显示三维实体对象的轮廓边。此外,该选项还决定了当三维实体对象被隐藏时是否绘制或显示网格。
5.“十字光标大小”选项区域
通过指定“十字光标大小”数值框中光标与屏幕大小的百分比,可以调节十字光标的尺寸。取值范围为1%~100%,默认值为5%。
6.淡入度控制
●外部参照显示:指定外部参照图形的淡入度的值。此选项仅影响屏幕上的显示。它不影响打印或打印预览。XDWGFADECTL系统变量定义DWG外部参照的淡入百分比,有效范围为-90~90之间的整数。默认设置是70%。如果XDWGFADECTL设置为负值,则不会启用外部参照淡入功能,但将存储设置。
● 在位编辑与注释性表示:在位参照编辑的过程中指定对象的淡入度的值。未被编辑的对象将以较低强度显示。通过在位编辑参照,可以编辑当前图形中的块参照或外部参照。有效值范围为0%~90%,默认设置为50%。
技巧
在显示配置中的“显示精度”和“显示性能”设置会影响系统的刷新时间与速度。合理设置各选项,可以优化系统的性能。
手把手教你学案例2-1:改变背景颜色
素材文件:CDROM\02\素材\背景素材.dwg
效果文件:CDROM\02\效果\更改背景.dwg
演示录像:CDROM\02\演示录像\更改背景.avi
1 选择“文件→打开”命令,打开光盘中的“背景素材.dwg”文件,如图2-6所示。

图2-6 灰色背景
2 选择“工具→选项”命令,弹出的“选项”对话框。
3 在弹出的“选项”对话框中,选择“显示”选项卡。
4 在“窗口元素”选项区域内,单击“颜色”按钮,弹出“图形窗口颜色”对话框。
5 在“上下文”列表框中选择“二维模型空间”,在“界面元素”列表框中选择“统一背景”,在“颜色”列表框中将颜色改为“白色”。
6 单击“应用并关闭”按钮完成对背景颜色的修改,如图2-7所示。

图2-7 白色背景
注意
该案例中素材文件“背景素材.dwg”的显示与各用户的背景设置有关,有可能显示的背景色不是黑色,但修改背景色的方法都是相同的。
2.3.2 打开和保存配置
在“选项”对话框中,选择“打开和保存”选项卡,如图2-8所示。在该选项卡中,可以设置系统打开和保存文件的相关选项。

图2-8 “选项”对话框
1.“文件保存”选项区域
● 另存为:指定保存文件时所使用的文件格式。
● 保持注释性对象的视觉逼真度:选中该项,在AutoCAD 2012以前的版本中查看注释性对象时,将保持其视觉逼真度。
● 保持图形尺寸兼容性:指定是否使用AutoCAD 2012之前版本的对象大小限制来代替AutoCAD 2012的对象大小限制。单击信息图标以了解有关对象大小限制,以及它们如何影响打开和保存图形的信息。
● 缩略图预览设置:单击“缩微预览设置”按钮,弹出“缩略图预览设置”对话框,如图2-9所示。此对话框用于设置保存图形时是否更新缩略图预览。

图2-9 “缩略预览设置”对话框
● 增量保存百分比:增量保存图形较快,但会增加图形的体积大小。完全保存图形将消除浪费的空间。如果将“增量保存百分比”的值设置为0,则每次保存都是完全保存。
2.“文件安全措施”选项区域
● 自动保存:指定在某一段时间间隔内,系统自动保存图形。
● 每次保存时均创建备份副本:选中该项,在保存图形时创建图形的备份副本。备份副本创建在与图形文件相同的位置。
● 总是进行CRC校验:该选项决定了每次将对象读入图形时是否执行循环冗余校验(CRC)。由于硬件问题或AutoCAD错误造成的图形破坏,可通过选中此项进行CRC校验。
● 维护日志文件:选中该项,将文本窗口的内容写入日志文件。日志文件的位置和名称可以通过“选项”对话框中的“文件”选项卡设置。
● 临时文件的扩展名:指定临时文件的扩展名。默认的扩展名是.ac$。
● 安全选项:单击“安全选项”按钮,弹出“安全选项”对话框,如图2-10所示。在该对话框中,可以为文件设置密码和数字签名。

图2-10 “安全选项”对话框
● 显示数字签名信息:选中该项,打开带有有效数字签名的文件时,将显示数字签名信息。
3.“文件打开”选项区域
● 最近使用的文件数:指定“文件”菜单中所列出的最近使用过的文件数目,以便快速调用该文件。该项的有效值为0到9,默认值为4。
● 在标题中显示完整路径:选中该项,在图形的标题栏中显示出当前图形文件的完整路径。
4.应用程序菜单
● 最近使用的文件数:控制“最近使用的文档”快捷菜单中所列出的最近使用过的文件数,有效值为0到50。
5.“外部参照”选项区域
● “按需加载外部参照文件”列表框中各选项说明如下。
禁用:关闭按需加载功能。
启用:打开按需加载功能。选中此项,当文件被参照时,其他用户不能编辑该文件。
使用副本:打开按需加载功能,仅使用参照图形的副本。其他用户可以编辑原始图形。
● 保留外部参照图层的修改:保存对依赖外部参照图层的图层特性和状态的修改。重新加载该图形时,当前被指定给依赖外部参照图层的特性将被保留。
● 允许其他用户参照编辑当前图形:选中该项,当前图形被其他图形参照时,可以在位编辑当前图形。
技巧
处理包含空间索引或图层索引的剪裁外部参照时,选择“启用”按需加载设置,将加快加载过程。
6.“ObjectARX应用程序”选项区域
● 按需加载ObjectARX应用程序:当图形含有第三方应用程序创建的自定义对象时,该选项可以指定是否以及何时按需加载此应用程序。
关闭按需加载:不执行按需加载。
自定义对象检测:在打开包含自定义对象的图形时,按需加载源应用程序。
命令调用:在调用源应用程序的某个命令时,按需加载该应用程序。
对象检测和命令调用:在打开包含自定义对象的图形时,按需加载该应用程序;在调用源应用程序的某个命令时,按需加载该应用程序。
● 自定义对象的代理图像:管理图形中自定义对象的显示方式,如下所示。
显示代理图形:在图形中显示自定义对象。
不显示代理图形:在图形中不显示自定义对象。
显示代理边框:在图形中显示方框来代替自定义对象。
● 显示“代理信息”对话框:选中该复选框,打开包含自定义对象的图形时将出现警告。
2.3.3 系统配置
在“选项”对话框中,选择“系统”选项卡,如图2-11所示。在该选项卡中,可以进行系统设置。

图2-11 “选项-系统”对话框
1.“三维性能”选项区域
● 性能设置:单击“性能设置”按钮,弹出“自适应降级和性能调节”对话框,如图2-12所示。在该对话框中,可以控制三维显示性能。

图2-12 “自适应降级和性能调节”对话框
2.“当前定点设备”选项区域
● 当前系统定点设备:从下拉列表中选择定点设置。
● 接受来自以下设备的输入:指定AutoCAD是同时接受鼠标和数字化仪的输入,还是只接受数字化仪的输入。
3.“布局重生成选项”选项区域
● 切换布局时重生成:每次切换选项卡都会重新生成图形。
● 缓存模型选项卡和上一个布局:对于当前的模型选项卡和当前的上一个布局选项卡,将显示列表保存到内存中,并且在切换两个选项卡时禁止重新生成图形。对于其他的布局选项卡,切换到它们时仍然重新生成图形。
● 缓存模型选项卡和所有布局:第一次切换到每个选项卡时重生成图形。对于绘图任务中的其余选项卡,显示列表会将其保存到内存中,当切换到这些选项卡时禁止重新生成图形。
4.“数据库连接选项”选项区域
● 在图形文件中保存链接索引:在图形文件中保存数据库索引。
● 以只读模式打开表格:在图形文件中以只读模式打开数据库表。
注意
选择“在图形文件中保存链接索引”复选框,可以提高“链接选择”操作的速度。而取消该选项,则可减小图形文件大小,提高打开含有数据库信息图形文件的速度。
5.“常规选项”选项区域
● 隐藏消息设置:单击该按钮,打开“隐藏消息设置”对话框,该对话框用于显示标记为不再次显示或始终使用对话框中指定选项的所有对话框。
● 显示“OLE文字大小”对话框:当OLE对象插入图形时,显示“OLE文字大小”对话框。
● 显示所有警告消息:忽略各个对话框原有的设置,显示所有带有警告选项的对话框。
● 用户输入内容出错时进行声音提示:当检测到无效输入时,进行声音提示。
● 每个图形均加载acad.lsp:指定是否将acad.lsp文件加载到每个图形中。如果取消该项,那么只把acaddoc.lsp文件加载到图形文件中。
● 允许长符号名:允许在图形定义表中使用长名称命名对象。对象名称最多可以是255个字符,包括字母、数字、空格和任何Windows与AutoCAD 2012未作其他用途的特殊字符。
6.“Live Enabler选项”选项区域
● 从Web上检查Live Enabler:检查Autodesk的网站上是否有对象激活器。
● 最大失败检查次数:设置在检查对象激活器失败后继续进行检查的次数。
7.“Autodesk Exchange”选项区域
此选项区域控制Autodesk Exchange的源是联机源还是本地源。
● 可用时访问联机内容(包括“帮助”):指定是从Autodesk网站还是从本地安装的文件中访问信息。当联机时,可以访问最新的帮助信息和其他联机资源。
● 脱机帮助浏览器:指定是使用Microsoft Internet Explorer还是默认Web浏览器来查看帮助。
8.“信息中心”选项区域
● 气泡式通知:控制应用程序窗口右上角的气泡式通知的内容、频率和持续时间。单击该按钮,打开“信息中心设置”对话框,如图2-13所示。

图2-13 “信息中心设置”对话框
2.3.4 用户系统配置
在“选项”对话框中,选择“用户系统配置”选项卡,如图2-14所示。在该选项卡中,可以进行系统优化设置。

图2-14 “选项-用户系统配置”对话框
1.“Windows标准操作”选项区域
● 双击进行编辑:选中该项,在绘图区域中双击,则对图形进行编辑操作。
● 绘图区域中使用快捷菜单:选中该项,在绘图区域中单击鼠标右键可以显示快捷菜单;不选该项,则单击鼠标右键代表按Enter键。
● 自定义右键单击:单击此按钮,弹出“自定义右键单击”对话框,如图2-15所示。在该对话框中,用户可分别定义默认模式、编辑模式和命令模式下单击鼠标右键的作用。

图2-15 “自定义右键单击”对话框
2.“插入比例”选项区域
● 源内容单位:在没有指定单位时,设置被插入到图形中的对象的单位。
● 目标图形单位:在没有指定单位时,设置当前图形中对象的单位。
3.“字段”选项区域
● 显示字段的背景:用浅灰色背景显示字段,打印时不会打印背景色。若未选择该项,则使用和文字相同的背景显示字段。
● 字段更新设置:单击此按钮,弹出“字段更新设置”对话框,如图2-16所示。在该对话框中,可以选择在何种情况下自动更新字段。

图2-16 “字段更新设置”对话框
4.“坐标数据输入的优先级”选项区域
● 执行对象捕捉:坐标值是通过捕捉对象给出的。
● 键盘输入:坐标值是通过键盘输入的。
● 除脚本外的键盘输入:坐标值是通过键盘输入的,但脚本例外。
5.“关联标注”选项区域
● 使新标注可关联:指明创建的对象标注是否具有关联性。
6.“超链接”选项区域
● 显示超链接光标、工具提示和快捷菜单:选中该项,当定点设备移动到含有超级链接的对象上时,将显示超级链接光标和工具提示。当选中含有超级链接的对象,单击鼠标右键时,快捷菜单中会出现超级链接选项。
7.“放弃/重做”选项区域
● 合并“缩放”和“平移”命令:把多个连续的缩放和平移命令合并为单个动作来进行放弃和重做操作。
● 合并图层特性更改:将在图层特性管理器中所做的图层特性更改进行编组。
注意
从菜单启动的平移命令和缩放命令未合并,并始终保持独立操作。
8.在其他选项区域
● 块编辑器设置:单击该按钮,打开如图2-17所示的“块编辑器设置”对话框。使用此对话框控制块编辑器的环境设置。

图2-17 “块编辑器设置”对话框
● 线宽设置:单击此按钮,弹出“线宽设置”对话框,如图2-18所示。在该对话框中,可以设置当前线宽,还可以设置线宽的显示特性和默认值。

图2-18 “线宽设置”对话框
● 默认比例列表:单击此按钮,弹出“默认比例列表”对话框,如图2-19所示。在该对话框中,可以编辑在与布局视口和打印相关联的几个对话框中所显示的比例缩放列表。

图2-19 “默认比例列表”对话框
注意
当修改完关联标注的几何对象,关联标注将自动调整该对象的位置、方向和测量值。
2.3.5 绘图配置
在“选项”对话框中,选择“绘图”选项卡,如图2-20所示。在该选项卡中,可以设置辅助绘图工具的选项。

图2-20 “选项-绘图”对话框
1.“自动捕捉设置”选项区域
● 标记:当光标移到捕捉点时显示的几何符号。
● 磁吸:选中该项,可将光标锁定到最近的捕捉点上。
● 显示自动捕捉工具栏提示:选中该项,显示自动捕捉到对象的说明。
● 显示自动捕捉靶框:选中该项,将显示自动捕捉靶框。靶框是捕捉对象时出现在十字光标内部的方框。
● 颜色:单击此按钮,弹出“图形窗口颜色”对话框,如图2-21所示。在该对话框中,可以修改界面元素的颜色。

图2-21 “图形窗口颜色”对话框
2.“自动捕捉标记大小”选项区域
“自动捕捉标记大小”选项区域设置自动捕捉标记的显示尺寸,其取值范围为1~20像素。
3.“对象捕捉选项”选项区域
“对象捕捉选项”选项区域用于设置对象捕捉选项。
● 忽略图案填充对象:在打开对象捕捉时,对象捕捉忽略填充图案。
● 使用当前标高替换Z值:在打开对象捕捉时,忽略对象捕捉位置的Z值,而使用当前UCS设置的标高。
● 对动态UCS忽略Z轴负向的对象捕捉:使用动态UCS时,对象捕捉忽略具有负Z值的几何体。
4.“AutoTrack设置”选项区域
此选项区域设置在极轴追踪或对象捕捉追踪打开时是否有效。
● 显示极轴追踪矢量:当极轴追踪打开时,将沿指定角度显示一个矢量。
● 显示全屏追踪矢量:该选项控制追踪矢量的显示。追踪矢量是辅助用户按特定角度或与其他对象特定关系绘制对象的构造线。
● 显示自动追踪工具栏提示:选中该项,将显示自动追踪工具栏提示和正交工具栏提示。
5.“对齐点获取”选项区域
● 自动:当靶框移到对象捕捉上时,自动显示追踪矢量。
● 按Shift键获取:按住Shift键,当靶框移到对象捕捉上时,显示追踪矢量。
6.“靶框大小”选项区域
“靶框大小”选项区域用于设置靶框的显示尺寸。取值范围为1~50像素。
7.其他选项区域
● 设计工具提示设置:单击此按钮,弹出“工具提示外观”对话框,如图2-22所示。在该对话框中,可设置工具栏提示的颜色、大小和透明度。

图2-22 “工具提示外观”对话框
● 光线轮廓设置:单击此按钮,弹出“光线轮廓外观”对话框,如图2-23所示。在该对话框中,可以设置光源、光线轮廓的大小和颜色。

图2-23 “光线轮廓外观”对话框
● 相机轮廓设置:单击此按钮,弹出“相机轮廓外观”对话框,如图2-24所示。在该对话框中,设置相机轮廓的大小和颜色。

图2-24 “相机轮廓外观”对话框
注意
使用极轴追踪,光标将按指定角度移动,用户可以沿角度绘制直线。
2.3.6 选择配置
在“选项”对话框中,选择“选择集”选项卡,如图2-25所示。在该选项卡中,可以设置对象选择的方法。

图2-25 “选项-选择集”对话框
1.“拾取框大小”选项区域
“拾取框大小”选项区域控制拾取框的显示尺寸。拾取框是在编辑命令中出现的对象选择工具。有效值为0~20,默认值为3。
2.“选择集模式”选项区域
● 先选择后执行:选中该项,在执行命令之前,先选择对象。
● 用Shift键添加到选择集:选中该项,按住Shift键,再选择对象,可向选择集中添加对象或从选择集中删除对象。
● 对象编组:选中该项,然后再选中编组中的一个对象的时候就选择了编组中的所有对象。
● 关联图案填充:选中该项,则选择关联图案填充时也选择了边界对象。
● 隐含选择窗口中的对象:选中该项,先在对象外选择一点,然后从左向右绘制选择窗口,可选择窗口边界内的对象。如果从右向左绘制选择窗口,可选择窗口边界内和与边界相交的对象。
允许按住并拖动对象:选中该项,再选择一点,然后将定点设备拖动至第二个点绘制选择窗口。如果未选择此选项,则可以用定点设备选择两个单独的点绘制选择窗口。
● 窗口选择方法
使用下拉列表来更改PICKDRAG系统变量的设置。
● “特性”选项板中的对象限制
确定可以使用“特性”和“快捷特性”选项板一次更改的对象数的限制。
3.“选择集预览”选项区域
● 命令处于活动状态时:选中该项,当执行某个命令,在命令行出现“选择对象”提示时,将会显示选择预览。
● 未激活任何命令时:选中该项在未激活任何命令时,就可以显示选择预览。
● 视觉效果设置:单击此按钮,弹出“视觉效果设置”对话框,如图2-26所示。在该对话框中,可以设置选择的显示效果。

图2-26 “视觉效果设置”对话框
4.“夹点尺寸”选项区域
“夹点尺寸”选项区用于设置夹点的显示尺寸。
5.“夹点”选项区域
● 夹点颜色:可以在其中指定不同夹点状态和元素的颜色,单击该按钮,打开“夹点颜色”对话框,如图2-27所示。

图2-27 “夹点颜色”对话框
● 显示夹点:选择该选项,再选择对象后在对象上显示夹点。
在块中显示夹点:选中该选项,将显示块中每个对象上的夹点。未选中该选项,则只在块的插入点显示一个夹点。
显示夹点提示:选择该选项后,当光标停留在自定义对象的夹点上时,显示夹点提示。
显示动态夹点菜单:控制在将鼠标悬停在多功能夹点上时动态菜单的显示。
允许按Ctrl键循环改变对象编辑方式行为:允许多功能夹点的按Ctrl键循环改变对象编辑方式行为。
对组显示单个夹点:显示对象组的单个夹点。
对组显示边界框:围绕编组对象的范围显示边界框。
选择对象时限制显示的夹点数:选择该选项后,当初始选择集中含有超过指定数目的对象时,不显示夹点。有效范围为1~32767,默认值为100。
注意
通过“选择夹点”命令和快捷菜单,可以编辑对象。但在图形中使用“启用夹点”命令会明显降低系统的处理速度。
6.功能区选项
● 上下文选项卡状态:单击该按钮,打开如图2-28所示的“功能区上下文选项卡状态选项”对话框,该对话框可以为功能区上下文选项卡的显示设置对象选择设置。对话框中的各个选项含义如下。

图2-28 “功能区上下文选项卡状态选项”对话框
选择时不切换到上下文选项卡:选中该项,单击或双击对象或选择集时,焦点不会自动切换到功能区上下文选项卡。
单击时显示:选中该项,单击对象或选择集时,焦点切换到第一个功能区上下文选项卡。
双击时显示:选中该项,双击对象或选择集时,焦点切换到第一个功能区上下文选项卡。
从上下文选项卡中调用命令时保留预先选择的选定内容 :如果选中该选项,预先选择的选定内容在执行了功能区上下文选项卡中的命令后仍处于选中状态。如果清除该选项,预先选择的选择集在通过功能区上下文选项卡执行命令后将不再处于选定状态。
选择时显示上下文选项卡的对象的最大数量:选中该项,选择集包括的对象多于指定数量时,不显示功能区上下文选项卡。
2.3.7 工程师答疑
● 疑问:每次绘图前都要重新配置绘图系统吗?
● 答疑:可根据需要建立不同的绘图环境。选择“工具→选项”命令,在“选项”对话框中选择“配置”选项卡,在“配置”选项卡中,建立不同的配置文件,以便于今后的随时调用。
● 疑问:在绘图前如何合理设置图形界限?
● 答疑:最好按照国标图幅设置图形界限。国家标准图纸大小为A0(1189mm×841mm)、A1(841mm× 594mm)、A2(594mm×420mm)、A3(420mm×297mm)、A4(297mm×210mm)等。
● 疑问:如何恢复自动保存的图形?
● 答疑:AutoCAD 2012将自动保存的图形存放到扩展名为.sv$的文件中,找到该文件将其改名为.dwg图形文件即可。默认情况下,该文件存放在C:\Documents and Settings\username\Local Settings\TEMP\文件夹中。用户也可以在“选项”对话框的“文件”选项卡中设置自动保存文件的位置。
2.4 管理样板文件
样板文件是具有特定图形设置的图形文件。使用样板新建图形,新图形将继承该样板中的所有设置,这样保证了项目中所有图形文件标准的统一,同时也避免了大量重复性的设置工作,节省了时间,提高了绘图效率。
2.4.1 生成样板文件
生成样本文件,可以从系统中已有的样板文件中选择一个,也可以自定义样板文件。通过现有图形建立样板文件,其步骤如下。
1 启动“打开”命令,弹出“选择文件”对话框。
2 在“选择文件”对话框中,选择要用作样板的图形文件,单击“确定”按钮,打开文件。
3 修改编辑该文件后,选择“文件→另存为”命令,或者在命令提示行中输入SAVEAS,弹出“图形另存为”对话框。
4 在“图形另存为”对话框中,选择“文件类型”为“AutoCAD图形样板”,如图2-29所示。图形样板文件的扩展名为.dwt。

图2-29 “图形另存为”对话框
5 在“文件名”文本框中,输入该样板文件的名称,单击“保存”按钮,弹出“样板选项”对话框,如图2-30所示。

图2-30 “样板选项”对话框
6 在“样板选项”对话框中输入样板说明。
7 在“测量单位”列表框中可以选择该样板文件使用英制单位还是公制单位。
8 设置新图层通知。
● 将所有图层另存为未协调:将样板文件及其图层集另存为未协调图层,不创建图层基线,该项是默认选项。
● 将所有图层另存为已协调:将样板文件及其图层集另存为协调图层,将创建图层基线。
9 单击“确定”按钮,生成了样板文件。
技巧
在“样板选项”对话框中,选择“将所有图层另存为未协调”复选框,则当样板文件与未协调图层一起保存时,不会创建图层基线,因此第一次保存或打印图形时不会显示“新图层通知”气泡图标。
2.4.2 使用样板文件
使用样板文件创建图形,其步骤如下。
1 启动“新建”命令,弹出“选择样板”对话框,如图2-31所示。

图2-31 “选择样板”对话框
2 在“选择样板”对话框中,从“名称”列表中选择一个样板。
3 单击“打开”按钮旁边的小箭头,有三个选项:打开、无样板打开-英制和无样板打开-公制。
4 默认设置为“打开”选项,如果新建的图形不使用样板文件,可选择“无样板”选项。
注意
在使用样板创建新图形文件时,新图形文件和该样板文件是相对独立的,因此修改新图形不会改变该样板文件。
2.5 管理图层
图层是用户管理图形的有力工具。在绘图之前,图层命名清楚、划分合理,将会给随后的绘图、打印、修改操作带来极大的方便。本节将讨论如何建立和管理图层。
2.5.1 什么是图层
手工制图时,经常会使用透明纸作图。当绘制复杂图形时,常常将图分解成几部分,然后将各个部分按相同的比例和坐标系分别画在每张透明纸上,画完后将所有透明纸重叠在一起,就能得到一张完整的图形。修改图形时,只需要抽出相应的透明纸,对其进行修改。在AutoCAD 2012中,为设计上相关的对象创建图层,图层就相当于一张一张重叠起来的透明纸,每个图层上都有不同的图形,可以在不影响整个图像中大部分图形对象的情况下处理其中的部分对象。
在AutoCAD 2012中,用户可以为图层设置常用特性。例如,在机械图中,建立轮廓线层、中心线层、剖面线层、尺寸层和标题栏等图层,并分别给这些图层指定颜色、线型和线宽等特性。在绘图过程中,根据需要控制图层的开/关、锁定/解锁、冻结/解冻等状态。
技巧
为了图形的规范统一,提高工作效率,对于一个单位、企业,甚至是一个小的项目组,最好先创建若干个图层供大家使用。
2.5.2 创建和删除图层
在绘制图纸之前,先要新建若干个图层,以供画图时调用。对于该绘图文件不需要的图层要删除。本节将详细说明如何建立和删除图层。
1.调用“图层特性管理器”的方法
● 下拉菜单:选择“格式→图层”命令。
● 工具栏:在“图层”工具栏上单击“图层特性管理器”按钮 。
。
● 输入命令名:在命令行中输入或动态输入LAYER或LA,并按Enter键。
手把手教你学案例2-2:创建/删除图层
素材文件:CDROM\02\素材\图层.dwg
效果文件:CDROM\02\效果\新建图层.dwg
演示录像:CDROM\02\演示录像演示录像\新建图层.avi
1 打开附盘中的素材文件。该文件中含有0层、尺寸层、轮廓层和阴影层。
2 选择“格式→图层”命令,弹出“图层特性管理器”对话框,如图2-32所示。

图2-32 “图层特性管理器”对话框
3 在“图层特性管理器”对话框中,单击“新建图层” 按钮,图层名将自动添加到图层列表中,图层名处于选中状态时,此时可输入新的图层名“文字层”,如图2-33所示。
按钮,图层名将自动添加到图层列表中,图层名处于选中状态时,此时可输入新的图层名“文字层”,如图2-33所示。

图2-33 “图层特性管理器”对话框——新建图层
4 在图层特性管理器中选择“阴影层”图层,单击“删除图层” 按钮删除该层,结果如图2-34所示。
按钮删除该层,结果如图2-34所示。

图2-34 “图层特性管理器”对话框——删除图层
5 单击“确定”按钮,退出“图层特性管理器”对话框。此时该文件中的图层包括0层、轮廓层、尺寸层和文字层。
注意
只能删除未被参照的图层。不能删除参照的图层包括图层0和DEFPOINTS、包含对象(包括块定义中的对象)的图层、当前图层,以及依赖外部参照的图层。
2.清理图层
通过以下两种方法调用“清理”命令,弹出“清理”对话框,如图2-35所示。

图2-35 查看能清理的项目
● 下拉菜单:选择“文件→图形实用工具→清理”命令。
● 输入命令名:在命令行中输入或动态输入PURGE,并按Enter键。
在“清理”对话框中各个选项含义如下。
(1)查看能清理的项目:选中该项,切换树状图以显示当前图形中能清理的命名对象。
● 图形中未使用的项目:列出当前图形中未使用、可被清理的命名对象。可以通过单击加号或双击对象类型列出任意对象类型的项目。
● 确认要清理的每个项目:选中该项,清理项目时,显示“确认清理”对话框。
● 清理嵌套项目:选中该项,从图形中删除所有未使用的命名对象,即使这些对象包含在其他未使用的命名对象中或被这些对象所参照。
(2)查看不能清理的项目:选中此项,切换树状图以显示当前图形中不能清理的命名对象,如图2-36所示。

图2-36 查看不能清理的项目
(3)图形中当前使用的项目:列出不能从图形中删除的命名对象。这些对象的大部分在图形中正在使用,或为不能删除的默认项目。
(4)提示:显示不能清理选定项目的原因。
(5)清理:清理所选项目。
(6)全部清理:清理所有未使用项目。
2.5.3 设置图层的名称、颜色、线型和线宽
图层名最多可以是255个字符,包括字母、数字、空格和任何在Windows与AutoCAD 2012中均未做其他用途的特殊字符。图层特性管理器按名称的字母顺序排列图层。使用共同的前缀命名相关图形部件的图层,当需要快速查找这些图层时,可以在图层名过滤器中使用通配符。为了区分图层可以为不同的图层设置各种颜色。
线型是点、线和空格按一定规律排列而形成的,有些线型还包括特殊符号。为图层指定线型后,该图层上的对象将按照指定线型显示和打印。线宽是指图形对象的宽度,不包括TrueType字体、光栅图像、点和实体填充。为图层指定线宽后,该图层上的对象将按照指定线宽显示和打印。
1.设置图层的名称
手把手教你学案例2-3:设置图层名称
素材文件:CDROM\02\素材\图层.dwg
效果文件:CDROM\02\效果\图层名称.dwg
演示录像:CDROM\02\演示录像演示录像\图层名称.avi
1 打开光盘中的文件“图层.dwg”。该文件中含有0层、轮廓层、尺寸层和阴影层。
2 选择“格式→图层”命令,弹出“图层特性管理器”对话框。
3 在“图层特性管理器”对话框中,双击图层名称“阴影层”,则可以修改该图层名称,将“阴影层”改为“剖面层”,如图2-37所示。

图2-37 “图层特性管理器-图层名称”对话框
4 单击“确定”按钮,退出“图层特性管理器”对话框。此时该文件中含有0层、轮廓层、尺寸层和剖面层。
2.设置图层的颜色
方法:在“图层”工具栏上单击“图层特性管理器”按钮 。在打开的“图层特性管理器”对话框中,单击图层的颜色。
。在打开的“图层特性管理器”对话框中,单击图层的颜色。
手把手教你学案例2-4:修改图层颜色
素材文件:CDROM\02\素材\图层.dwg
效果文件:CDROM\02\效果\图层颜色.dwg
演示录像:CDROM\02\演示录像\图层颜色.avi
1 打开光盘中的文件“图层.dwg”。该文件中含有0层、轮廓层、尺寸层和阴影层。
2 选择“格式→图层”命令,弹出“图层特性管理器”对话框。
3 在“图层特性管理器”对话框中,单击图层“尺寸层”的颜色,弹出“选择颜色”对话框,如图2-38所示。

图2-38 “选择颜色”对话框
4 在“选择颜色”对话框中,选择“索引颜色”选项卡,将“尺寸层”的颜色改为“索引颜色4青色”。
5 单击“确定”按钮,退出“选择颜色”对话框。
6 单击“确定”按钮,退出“图层特性管理器”对话框。此时“尺寸层”的颜色为“索引颜色4青色”。
在“选择颜色”对话框中,选择“索引颜色”选项卡。
● AutoCAD颜色索引(ACI):从AutoCAD颜色索引中指定颜色。如果将光标停留在某种颜色上,该颜色的编号及其红、绿、蓝值将显示在调色板下面。单击可选中该颜色,也可以在“颜色”框中输入所需颜色的编号或名称。
对话框上部的调色板是编号从10到249的颜色。
对话框中部的调色板是编号从1到9的颜色。
对话框下部的调色板是编号从250到255的灰度颜色。
● ByLayer:指定新对象与其所在图层颜色一致。选中ByLayer时,当前图层的颜色将显示在“旧颜色和新颜色”颜色样例中。
● ByBlock:新对象的颜色为默认颜色(白色或黑色,取决于背景色),直到将对象编组到块并插入块。当把块插入图形时,块中的对象由当前颜色的设置决定。
● 颜色:指定颜色名称。
3.设置图层的线型
方法:在“图层”工具栏上单击“图层特性管理器”按钮 。在“图层特性管理器”对话框中,单击图层的线型。
。在“图层特性管理器”对话框中,单击图层的线型。
手把手教你学案例2-5:修改图层线型
素材文件:CDROM\02\素材\图层.dwg
效果文件:CDROM\02\效果\图层线型.dwg
演示录像:CDROM\02\演示录像演示录像\图层线型.avi
1 打开光盘中的素材文件。该文件中含有0层、轮廓层、尺寸层和阴影层。
2 选择“格式→图层”命令,弹出“图层特性管理器”对话框。
3 在“图层特性管理器”对话框中,单击图层“轮廓层”的线型,弹出“选择线型”对话框,如图2-39所示。

图2-39 “选择线型”对话框
4 在“选择线型”对话框中,单击“加载”按钮,弹出“加载或重载线型”对话框,如图2-40所示。

图2-40 “加载或重载线型”对话框
5 在“加载或重载线型”对话框,选择“BORDER”线型,单击“确定”按钮,退出“加载或重载线型”对话框。
6 在“选择线型”对话框中,选中“BORDER”线型,单击“确定”按钮,退出“选择线型”对话框。
7 在“图层特性管理器”对话框中,单击“确定”按钮,退出“图层特性管理器”对话框。此时“轮廓层”的线型为“BORDER”线型。
用户还可以使用“线型管理器”对话框对线型进行设置,可以通过选择“格式→线型”命令或在命令行输入Linetype,打开“线型管理器”对话框。该对话框中各个选项含义如下。
● 线型过滤器:设置在线型列表中显示的线型。分别为显示所有线型、显示所有使用的线型和显示所有依赖于外部参照的线型。
● 反向过滤器:在线型列表中显示不符合选定的线型过滤器条件的线型。
● 当前线型:显示当前线型名称。
● 线型列表:显示可用的线型。
●线型:根据“线型过滤器”中指定的选项,显示已加载的线型名称。有间隔地双击线型名称可重命名该线型名称。不能重命名随层、随块、CONTINUOUS和依赖外部参照的线型。
● 外观:显示线型的样例。
● 说明:显示线型的说明。
● 加载:单击“加载”按钮,显示“加载或重载线型”对话框,如图2-40所示。
在“加载或重载线型”对话框中,单击“文件”按钮,显示“选择线型文件”对话框,从中可以选择线型文件。从该线型文件中选择的线型加载到图形中,并添加到线型列表里。线型文件acad.lin中是一些标准线型。
● 可用线型:显示可以加载的线型。单击鼠标右键,在弹出的菜单中选择“选择全部”或“清除全部”命令,可选中或清除列表中的全部线型。
● 当前:单击“当前”按钮,将选中的线型设为当前线型。如果当前线型为“ByLayer”,则对象将使用指定给特定图层的线型。如果当前线型为“ByBlock”,则对象使用CONTINUOUS线型,直到该对象编组为块。
● 删除:用于删除选中的线型。只能删除未使用的线型,不能删除ByLayer、ByBlock和CONTINUOUS线型。
● 显示细节或隐藏细节:显示或隐藏“线型管理器”对话框中的“详细信息”部分,如图2-42所示。

图2-41 “选择线型文件”对话框

图2-42 “线型管理器”对话框
“线型管理器”对话框的详细信息说明如下。
名称:显示和修改选定线型的名称。
说明:显示和修改选定线型的说明。
缩放时使用图纸空间单位:按相同的比例在图纸空间和模型空间缩放线型。
全局比例因子:设置所有线型的全局缩放比例因子。
当前对象缩放比例:设置新建对象的线型比例。对象的最终线型比例是全局比例因子与该对象比例因子的乘积。
ISO笔宽:当前线型为ISO线型时,设置ISO线型的笔宽。
4.设置图层的线宽
设置图层线宽的方法:在“图层”工具栏上单击“图层特性管理器”按钮 。在“图层特性管理器”对话框中,单击图层的线宽,弹出“线宽”对话框。
。在“图层特性管理器”对话框中,单击图层的线宽,弹出“线宽”对话框。
手把手教你学案例2-6:修改图层线宽
素材文件:CDROM\02\素材\图层.dwg
效果文件:CDROM\02\效果\图层线宽.dwg
演示录像:CDROM\02\演示录像演示录像\图层线宽.avi
1 打开光盘中的文件“图层.dwg”。该文件中含有0层、轮廓层、尺寸层和阴影层。
2 选择“格式→图层”命令,弹出“图层特性管理器”对话框。
3 在“图层特性管理器”对话框中,单击图层“轮廓层”的线宽,弹出“线宽”对话框,如图2-43所示。

图2-43 “线宽”对话框
4 在“线宽”对话框中,选择“0.30mm”线宽。
5 单击“确定”按钮,退出“线宽”对话框。
6 在“图层特性管理器”对话框中,单击“确定”按钮,退出“图层特性管理器”对话框。此时“轮廓层”的线宽为“0.30mm”线宽。
在“线宽设置”对话框中各选项说明如下。
● 线宽:显示线宽值。如果线宽值为0,则打印时以指定打印设备允许的最细线打印,在模型空间中则以一个像素的宽度显示。
● 当前线宽:显示当前线宽。
● 列出单位:指定线宽的显示单位,毫米或英寸。
● 显示线宽:选中该项,线宽将在当前图形中显示。显示大于一个像素宽度的线宽时,将增加图形重新生成的时间。
● 默认:设置图层的默认线宽,默认值是“0.25mm”。
● 调整显示比例:设置模型空间中线宽的显示比例。通过调整线宽的显示比例,更好地显示不同的线宽宽度。
此外,通过“特性”工具栏,也能设置图层的颜色、线型和线宽,如图2-44所示。

图2-44 “特性”工具栏
注意
已删除的线型定义仍保存在“acad.lin”或“acadiso.lin”文件中,如果需要可以对其重新加载。
2.5.4 设置图层显示状态
在“图层特性管理器”对话框中,可以通过单击“开/关”、“冻结/解冻”、“锁定/解锁”、“打印/不打印”按钮来切换图层状态,如图2-45所示。

图2-45 “图层特性管理器”对话框
表2-1中说明了图层的显示状态。
表2-1 图层状态

此外,通过在“图层”工具栏进行设置也能控制图层的显示状态,如图2-46所示。

图2-46 图层工具栏
技巧
如果需要多次切换图层的可见性,建议选择“开/关图层”按钮而不是“解冻/冻结图层”按钮,因为解冻图层会重新生成整个图形。
2.5.5 设置当前的图层
在绘图时,新建对象将位于当前图层上。当前图层可以是默认图层(0),也可以将用户创建的图层置为当前图层。新创建的对象采用当前图层的颜色、线型和其他特性。
设置当前图层的方法如下。
● 在“图层特性管理器”对话框中,选中某一个图层,单击“置为当前”按钮 ,则该图层成为当前图层。
,则该图层成为当前图层。
● 在“图层特性管理器”对话框中,选中某一个图层,单击鼠标右键,弹出快捷菜单,选择“置为当前”命令,则该图层成为当前图层。
● 在图层工具栏中打开图层列表,选择要置为当前图层的图层即可。
● 选择图形对象,然后在图层工具栏中单击“将对象的图层置为当前”按钮 ,即可将该对象所在的图层设为当前图层。
,即可将该对象所在的图层设为当前图层。
手把手教你学案例2-7:设置当前图层
素材文件:CDROM\02\素材\图层.dwg
效果文件:CDROM\02\效果\当前图层.dwg
演示录像:CDROM\02\演示录像\当前图层.avi
1 打开光盘中的素材文件。该文件中含有0层、轮廓层、尺寸层和阴影层。
2 选择“格式→图层”命令,弹出“图层特性管理器”对话框。
3 在“图层特性管理器”对话框中,选中“轮廓层”,单击“置为当前”按钮 ,则“轮廓层”成为当前图层。
,则“轮廓层”成为当前图层。
注意
不能将冻结的图层或依赖外部参照的图层设为当前层,不能冻结当前图层。
2.5.6 过滤图层
在“图层特性管理器”对话框中,单击“新特性过滤器”按钮 ,弹出“图层过滤器特性”对话框,如图2-47所示。
,弹出“图层过滤器特性”对话框,如图2-47所示。

图2-47 “图层过滤器特性”对话框
● 过滤器名称:输入图层过滤器的名称。
● 显示样例:在图层过滤器样例中显示图层特性过滤器定义的样例。
● 过滤器定义:显示图层的特性,可以选择一个或多个特性定义过滤器。
状态:单击其对应的数值框,在下拉列表中可以选择图层的状态。
名称:输入要搜索图层的名称,名称中可以使用通配符。
开:单击其对应的数值框,在下拉列表中可选择“开”或“关”。
冻结:单击其对应的数值框,在下拉列表中可选择“冻结”或“解冻”。
锁定:单击其对应数值框,在下拉列表中可选择“锁定”或“解锁”。
颜色:单击其对应的数值框,出现 按钮,单击它,弹出“选择颜色”对话框,在该对话框中可修改颜色。
按钮,单击它,弹出“选择颜色”对话框,在该对话框中可修改颜色。
线型:单击其对应的数值框,出现 按钮,单击它,弹出“选择线型”对话框,在该对话框中可修改线型。
按钮,单击它,弹出“选择线型”对话框,在该对话框中可修改线型。
线宽:单击其对应的数值框,出现 按钮,单击它,弹出“线宽”对话框,在该对话框中可修改线宽。
按钮,单击它,弹出“线宽”对话框,在该对话框中可修改线宽。
打印样式:单击其对应数值框,出现 按钮,单击它,弹出“选择打印样式”对话框,在该对话框中可修改打印样式。
按钮,单击它,弹出“选择打印样式”对话框,在该对话框中可修改打印样式。
打印:单击其对应的数值框,在下拉列表中可选择“打印”或“不打印”。
冻结新视口:单击其对应的数值框,在下拉列表中可选择“冻结”或“解冻”。
● 过滤器预览:按照“过滤器定义”的方式显示过滤结果。
此外,在“图层特性管理器”对话框中,单击“新建组过滤器”按钮 ,在“图层特性管理器”对话框中新增“组过滤器1”,如图2-48所示。也可以根据需要命名组过滤器,在过滤器树中单击“所有使用的图层”选项,显示所有使用的图层信息,按住Ctrl键依次选择所需要的图层,然后将其拖曳到“组过滤器1”上,则“组过滤器1”中包含了用户指定的图层。
,在“图层特性管理器”对话框中新增“组过滤器1”,如图2-48所示。也可以根据需要命名组过滤器,在过滤器树中单击“所有使用的图层”选项,显示所有使用的图层信息,按住Ctrl键依次选择所需要的图层,然后将其拖曳到“组过滤器1”上,则“组过滤器1”中包含了用户指定的图层。

图2-48 “组过滤器”对话框
技巧
AutoCAD 2012中最常用的通配符:通配符“*”代表任意个字符,通配符“?”仅代替任意一个字符,通配符“#”代表任意数字字符,通配符“@”代表任意字母字符。
2.5.7 工程师答疑
● 疑问:如何保存设置好的图层?
● 答疑:将设置好图层的文件保存为样板文件,需要使用这些图层时,选择该样板文件打开即可。
● 疑问:当前图层的线型是虚线,绘图后,显示出的线型应该是虚线,但实际显示的是实线?
● 答疑:线型比例不合适,在“线型管理器”对话框的“详细信息”中重新设置比例因子。例如:当前图层的线型是“CENTER”,用直线命令画了一条直线后,显示出的线型是实线。选择“格式→线型”命令,弹出“线型管理器”对话框。在“线型管理器”对话框的“详细信息”中,将“全局比例因子”改为“10”即可正确显示虚线。
2.6 使用透明命令
所谓透明命令,即在执行命令的过程中,能够插入执行而不影响原命令继续执行的命令。透明命令,通常是一些查询命令、修改图形设置命令或绘图辅助工具,如GRID、SNAP、ZOOM等命令。输入透明命令时,需在命令前面加一个单引号“’”。在命令行中,透明命令的提示前有一个双折号“〉〉”。执行完透明命令,将继续执行原命令。在AutoCAD 2012中,很多命令都可以透明执行,单击命令按钮时,可自动切换到透明命令状态。
使用透明命令需注意以下几点。
● 有些命令当做为透明命令使用时其功能会有所变化。例如HELP作为透明命令使用时,将显示与当前操作有关的帮助信息而不是进入帮助主题。
● 使用透明命令的过程中,不能再嵌套使用其他透明命令。
● 执行STRETCH、PLOT命令或输入文字时不能使用透明命令。
2.7 系统变量
系统变量是控制某些功能、设计环境和一些命令工作方式的设置。在命令提示行输入系统变量名可检查系统变量,修改可写的系统变量。例如,DATE是存储当前日期的只读系统变量,可以显示但不能修改。GRIDMODE可设置打开或关闭栅格显示,是可以显示并且能修改的系统变量。许多系统变量还可以通过对话框选项进行设置,例如PICKBOX,可以通过“工具→选项”命令,在“选项”对话框中的“选择集”选项卡中设置。如果没有特殊要求,建议保留系统变量的默认设置。
设置系统变量的方法如下所示。
在命令提示行中输入或动态输入SETVAR或SET,并按Enter键。
命令行显示如下。
SETVAR输入变量名或 [?]:
输入要设置的系统变量名,或者输入系统变量名及其要更改的值。
若要查看所有的系统变量及其默认值,可输入“?”,按Enter键。
命令行显示如下。
输入要列出的变量 <*→:
按Enter键,AutoCAD将弹出文本窗口,如图2-49所示。通过按Enter键,用户可以从中查看AutoCAD中的所有系统变量。

图2-49 文本窗口
2.8 项目实练
项目1:运用“选项”对话框创建自己的绘图环境
效果文件:CDROM\01\效果\绘图环境练习.arg
演示录像:CDROM\01\演示录像\绘图环境练习.avi
1.项目解读
本项目的目的是:设计满足用户需求的绘图环境。
2.操作步骤
1 启动AutoCAD 2012,进入绘图界面。在下拉菜单中选择“文件→另存为”命令,找到要另存文件的路径,另存为“绘图环境练习.dwg”。
2 打开“选项”对话框。
● 在菜单区选择“工具→选项”命令,打开“选项”对话框,如图2-50所示。

图2-50 “选项”对话框
3 设置“选项”对话框各个选项卡。
● “文件”选项卡
在“选项”对话框中,选择“文件”选项卡。在“搜索路径、文件名和文件位置:”列表中单击“自动保存文件位置”旁边的加号框展开显示路径,如图2-51所示。

图2-51 选择“文件”选项卡
选中该显示路径,单击“浏览”按钮,打开“浏览文件夹”对话框,如图2-52所示。

图2-52 打开“浏览文件夹”对话框
在“浏览文件夹”对话框中选择所需要的路径或文件,单击“确定”按钮,则“自动保存文件位置”设置为“G:\CDROM\”。
● “显示”选项卡
在“选项”对话框中选择“显示”选项卡,将“十字光标大小”设为“10”,如图2-53所示。

图2-53 选择“显示”选项卡
● “打开和保存”选项卡
在“选项”对话框中选择“打开和保存”选项卡,选中“自动保存”复选框,将“保存间隔分钟数”设为“15”,如图2-54所示。

图2-54 选择“打开和保存”选项卡
● “打印和发布”选项卡
在“选项”对话框中选择“打印和发布”选项卡,在“新图形的默认打印设置”选项区中,选择“Default Windows System Printer.pc3”作为默认输出设备,如图2-55所示。

图2-55 选择“打印和发布”选项卡
● “系统”选项卡
在“选项”对话框中选择“系统”选项卡,在“常规选项”选项区中,选中“允许长符号名”复选框,则在系统命令中可以使用长符号名命名,名称最多可以有255个字符,如图2-56所示。

图2-56 选择“系统”选项卡
● “用户系统配置”选项卡
在“选项”对话框中选择“用户系统配置”选项卡,指定“源内容单位”和“目标图形单位”,在没有指定单位时,当前图形中对象的单位是“毫米”,如图2-57所示。

图2-57 选择“用户系统配置”选项卡
● “绘图”选项卡
在“选项”对话框中选择“草图”选项卡,在“自动捕捉设置”选项区中,选中“标记”、“磁吸”、“显示自动捕捉工具栏提示”和“显示自动捕捉靶框”复选框,如图2-58所示。

图2-58 “绘图”选项卡
● “选择集”选项卡
在“选项”对话框中选择“选择集”选项卡,调整“拾取框大小”数值,如图2-59所示。

图2-59 “选择集”选项卡
● “配置”选项卡
在“选项”对话框中选择“配置”选项卡,如图2-60所示。单击“输出”按钮,打开“输出配置”对话框,如图2-61所示。

图2-60 选择“配置”选项卡

图2-61 “输出配置”对话框
将文件名设为“绘图环境练习”,文件类型为*.arg,单击“保存”按钮。
4 在“选项”对话框中,单击“确定”按钮,最后保存图形文件。