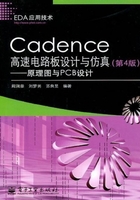
1.4 Cadence Allegro SPB新功能介绍
本节将介绍自Cadence Allegro SPB 15.7以后的Cadence Allegro SPB版本的主要新功能。Allegro V16.3新版本在Allegro V16.2版本基础上增强了约束驱动的高密度互连HDI(High Density Interconnect)设计的约束条件的功能,有助于为PCB设计提供更短、更具可预测性的设计周期;包含了新的目标、大量面向微过孔的全新规则,以及改良的过孔转换使用模型,并且对整个PCB设计流程进行了改动,实现了全面的约束驱动HDI设计流程;为了提高协同设计效率,设计分割也经过了改良,加入了新功能,可以将设计进行横向分割,并添加了软边界,让用户更高效地并行工作,进一步缩短了设计周期;增加了Same net Spacing来强化Constraint Manager功能,增强了Etch edit和远见摆放、颜色管理操作界面、制造生产的应用等功能,推出基于3D空间的3D建模显示、分析、仿真功能,可制造性设计(DFM)参量变化验证平台。
1.导入/导出数据库参数
自16.01版本起,数据库参数,包括设计设置、光绘文件、颜色设置、文本设置及综合应用,都能在新版本上实现从设计中导出,以及导入到新的设计文件中。“File”→“Import”→“Parameters”和“File”→“Export”→“Parameters”这两个菜单命令在所有的Allegro PCB Editor层中都是可用的。技术文件能够适当的转换为I/O参数文件。参数文本文件以XML格式保存,扩展名是.prm。
执行菜单命令“File”→“Import”→“Parameters”,弹出“Import Parameter File”对话框,单击输入文本栏后面的按钮 ,可设置所要导入的参数文件的路径,“Import”按钮执行导入,“Viewlog”按钮可以查看“Viewlog”文件,如图1-4-1所示。
,可设置所要导入的参数文件的路径,“Import”按钮执行导入,“Viewlog”按钮可以查看“Viewlog”文件,如图1-4-1所示。

图1-4-1 “Import Parameler File”对话框
执行菜单命令“File”→“Export”→“Parameters”,弹出“Export Allegro Parameters”对话框,在“Output File Name”栏中输入导出文件的名称,单击按钮 设置保存路径,在“Available Parameters”区域选择所要导出参数文件的内容选项,单击“Export”按钮执行导出,如图1-4-2所示。
设置保存路径,在“Available Parameters”区域选择所要导出参数文件的内容选项,单击“Export”按钮执行导出,如图1-4-2所示。

图1-4-2 “Export Allegro Parameters”对话框
2.新增MicroVia选项
在Padstack Designer里,为了增强HDI的约束条件,增加了新的分类选项“Microvia”,以方便连接到Constraint Manager里使用,如图1-4-3所示。

图1-4-3 增加新的分类选项“Microvia”
3.将Same Net Spacing增至Constraint Manager
在Allegro16.0版本时已将Physical和Spacing这两个规则整合到Constraint Manager里,如图1-4-4所示。在Allegro16.3中,除了继续对此二项的延伸外,也将Same Net Spacing整合到Constraint Manager中的工作表区进行设定,以方便达到HDI设计需求。Same Net规则可设定Net to Net Spacing之间的规则,而各自的Net to Net Spacing也可以有自己的Same Net规则。在约束管理器中,可以对比在不同NET间设置间距检查所产生的结果和在相同NET间设置间距检查所产生的结果的不同之处。

图1-4-4 约束管理器
4.合并Shape
使用“Shape”→“Merge Shape”菜单命令可以实现static shape的合并。
如图1-4-5所示,两个Shape(两个Shape必须有交叉的部分才能够合并)需要合并在一起,执行菜单命令“Shape”→“Merge Shape”,单击其中一个Shape,再单击另一个Shape,单击鼠标右键,选择“Done”,即可实现两个Shape的合并,如图1-4-6所示。

图1-4-5 需要合并的两个Shape

图1-4-6 合并后的两个Shape
5.交互式扇出
Allegro PCB Editor 16.0新增一组交互式扇出命令,在SPB 16.01中又有增强。
 创建扇出命令现在新增加了一个“Centered”选项,典型应用是在BGAs上增加两个相邻的引脚间的中间过孔,这样就不需要计算引脚到过孔间的间距值
创建扇出命令现在新增加了一个“Centered”选项,典型应用是在BGAs上增加两个相邻的引脚间的中间过孔,这样就不需要计算引脚到过孔间的间距值
 创建扇出命令现在支持有“FIXED”属性的封装创建扇出,前提是该封装的引脚没有布线
创建扇出命令现在支持有“FIXED”属性的封装创建扇出,前提是该封装的引脚没有布线
 复制扇出命令现在支持基于Shape的扇出(以前版本只支持clines/vias复制)
复制扇出命令现在支持基于Shape的扇出(以前版本只支持clines/vias复制)
6.增加线宽选项和工作模式选项
执行菜单命令“Route”→“Add Connect”,选中“Option”标签页,如图1-4-7所示。在“Line width”选项支持16种线宽(以前版本只支持8种)。工作模式增加“WL”模式,在此模式下,可以很方便地在指定的位置及层面上自动或半自动增加过孔,并以22.5°的角度来添加过孔,如图1-4-8所示。

图1-4-7 “Option”标签页

图1-4-8 以22.5°的角度来添加过孔
7.未布线连接状态
“Status”对话框中显示了未布线连接的百分数,这个新增加的条目精确地指出了仍残留的未布线的连接,如图1-4-9所示。

图1-4-9 “Status”对话框
8.新属性
1)ROUTES_ALLOWED属性 在“Route Keepout”区域新增加了ROUTES_ALLOWED属性,这样就允许在“Void”区域布线。
(1)执行菜单命令“Setup”→“Areas”→“Shape Keepout”,在版面上画一个区域,确认颜色选项“Color Dialog”中“Areas”中的“Rte KO”全部打开,如图1-4-10所示。

图1-4-10 添加“Shape Keepout”
(2)执行菜单命令“Edit”→“Properties”,确认控制面板“Find”标签页中“Shapes”选项被选中,如图1-4-11所示。

图1-4-11 “Find”标签页
(3)单击刚刚添加的“Shape Keepout”区域,弹出“Edit Property”对话框和“Show Properties”窗口,如图1-4-12和图1-4-13所示。

图1-4-12 “Edit Property”对话框

图1-4-13 “Show Properties”窗口
从“Edit Property”对话框和“Show Properties”对话框中可以看到,“ROUTES_ALLOWED”和“VIAS_ALLOWED”属性已经被添加,此时就允许在“Void”区域布线。如果“ROUTES_ALLOWED”和“VIAS_ALLOWED”属性没有被添加,可以从“Edit Property”对话框左侧“Table of Contents”区域中选择添加“ROUTES_ALLOWED”和“VIAS_ALLOWED”属性。
(4)关闭“Edit Property”对话框和“Show Properties”对话框。
2)Via_At_Smt_Fit属性 该属性直接针对符号和引脚设置VIP(Via In Pad)Pad是否可以超出原本SMD的PIN的范围所在(但过孔中心不得超过焊盘边),同样可以在“Edit Property”对话框中实现,如图1-4-14所示。

图1-4-14 “Edit Property”对话框
9.查看系统信息
自16.3版本起,Cadence Allegro SPB的Allegro PCB Design XL帮助文档(仅针对于Windows平台)增加了系统信息查看功能,执行菜单命令“Help”→“What' s New”,弹出对话框如图1-4-15所示,出现如图1-4-16所示界面,单击“System information…”按钮,即可查看系统信息。

图1-4-15 “What' s New”选项

图1-4-16 查看系统信息对话框
10.其他版本保存档案功能
Cadence Allegro SPB 16.3新版本可以将16.3版本的工程转存为其他版本档案。若执行菜单命令“File”→“Export”→“Save design to 16.01…”,如图1-4-17所示,工程将保存为16.01版本档案,如图1-4-18所示。若执行菜单命令“File”→“Export”→“Save design to 16.2…”,如图1-4-19所示,工程将保存为16.2版本档案,如图1-4-20所示。

图1-4-17 “ Save design to 16.01”选项

图1-4-18 保存16.01版本档案对话框

图1-4-19 “Save design to 16.2”选项

图1-4-20 保存16.2版本档案对话框
11.查看Open Graphics Lib信息
Open Graphics Lib是一套3D图形处理领域工业标准的程序库。Cadence Allegro SPB 16.3新增的Allegro PCB Design XL查看Open Graphics Lib信息,执行菜单命令“Tools”→“Utilities”→“OpenGL Status”,如图1-4-21所示,弹出“OpenGL Information”窗口,如图1-4-22所示。

图1-4-21 查看Open Graphics Lib信息选项

图1-4-22 “OpenGL Information”窗口
12.设置底片控制文件特殊效果
Allegro V16.3新版本在Allegro V16.2版本基础上增加了底片控制文件特殊效果的设置,针对已设定的特殊效果,作出实际底片的显示。执行菜单命令“Manufacture”→“Artwork”,弹出“Artwork Control Form”对话框,选择“Film Control”标签页,默认情况下有4个底片文件,即“BOTTOM”、“GND”、“TOP”、“VCC”。单击鼠标右键,选择“Display for Artwork Check”,设置底片控制文件特殊效果,如图1-4-23所示。

图1-4-23 设置底片控制文件特殊效果对话框
13.查看设计编辑数据
Allegro V16.3新版本增加了查看系统设计数据的编辑功能,单击“Update DRC”按钮查看最终一次被保存的编辑数据。执行菜单命令“Display”→“Status”,单击“Reset”按钮,则重新设置记录数据,如图1-4-24所示。弹出“Status”对话框,如图1-4-25所示。

图1-4-24 “DRC Update”提示框

图1-4-25 查看编辑数据对话框
14.网格设置功能
Allegro V16.3新版本增加了网格数学公式计算功能,方便一些特殊的计算。执行菜单命令“Setup”→“Grids…”,弹出“Define Grid”对话框,若输入“=sqrt(20)”,如图1-4-26所示,则可得到系统自动计算的结果,如图1-4-27所示。

图1-4-26 “Define Grid”对话框

图1-4-27 自动计算网格数据
15.调色板隐藏功能
Allegro V16.3新版本在原“Color Dialog”(调色板)对话框的基础上,增加了调色板隐藏功能。执行菜单命令“Display”→“Color/Visibility…”,出现如图1-4-28所示的“Color Dialog”对话框。单击“Color Dialog”对话框右下角的“Hide Palette”按钮,则调色板将被自动隐藏,使得选项设置显示更加系统完整,如图1-4-29所示。

图1-4-28 设置调色板对话框

图1-4-29 隐藏调色板对话框
16.堆栈图形化显示功能
Allegro V16.3新版本在Allegro V16.2版本过孔堆栈状况设置的基础上,增加了各种类型的过孔在PCB中堆栈状况图形化接口的显示,更方便清楚显示结构。在“Allegro Constraint Manager”对话框右侧表格区域向右拉动,找到“Vias”项目,单击其下“PCS”对应的“VIA”栏,弹出“Edit Via List”对话框,如图1-4-30所示。单击“Hide Viewer”按钮,可将图形化界面显示隐藏。单击“Show Viewer”按钮,可将图形化界面显示恢复,如图1-4-31所示。

图1-4-30 显示堆栈图形化对话框

图1-4-31 隐藏堆栈图形化对话框
单击“Draw Options”按钮,弹出“Draw options”对话框,如图1-4-32所示,定义过孔在图形化显示中“Layer Text contains”、“Layer Tooltip contains”、“Layer visibilitly and colors”等详细显示状况。

图1-4-32 “Draw options”对话框
17.单面板跳线功能
与Allegro V16.2版本相比,Allegro V16.3版本增加了在单面板设计中经常用到跳线的设置功能,与Etch Edit Mode功能搭配使用。执行菜单命令“Setup”→“Design Parameters…”,选中“Design”标签页,如图1-4-33所示,当绘制完成跳线(jumper)封装,勾上“Jumper”选项即可,完成跳线功能设置。

图1-4-33 “Design Parameter Editor”对话框“Design”标签页
选中“Display”标签页,如图1-4-34所示,“Enhanced Display Modes”区域增设了“Via Labels”, “Display Origin”和“Diffpair Driver Pins”选项,可根据实际电气设置进行选择,对应的引脚加上Pin_use=OUT属性,有相应的符号显示在对应的引脚之上,直接显示出differential pair的驱动脚位。

图1-4-34 “Design Parameter Editor”对话框“Display”标签页
18.Via List定义Via功能
Allegro V16.3新版本增加对Physical Constraint Set、Net、Region群组定义或针对单一对象定义过孔。执行菜单命令“Setup”→“Constrains”→“Physical…”,弹出“Allegro Constraint Manager”对话框,如图1-4-35所示(但只针对某些具体区域定义,即只允许使用某些过孔种类)。

图1-4-35 Via List定义Via对话框
选择“Pad—Pad Connect”选项卡,在Allegro V16.3新版本以前的版本中,允许任何Via之间堆栈,而新版本新增对Via之间的堆栈控制,只允许MICROVIA与MICROVIA之间的堆栈设定。单击鼠标左键,如图1-4-36所示,选择“MICROVIAS_MICROVIAS_ONLY”设定只允许Microvia和Microvia之间的堆栈,若选择“MICROVIAS_MICROVIAS_COINCIDENT_ONLY”设定Microvia和Microvia之间两个贯孔的中心必须是一致的堆栈。

图1-4-36 Via之间堆栈控制对话框
执行菜单命令“Setup”→“Constrains”→“Modes”,弹出如图1-4-37所示的“Analysis Modes”对话框,选择“Physical Modes”,对“DRC modes”区域中各个选项作On\Off切换。

图1-4-37 “Analysis Modes”对话框
执行菜单命令“Setup”→“Constrains”→“Modes”,弹出“Analysis Modes”对话框,选择“Electrical Modes”,对“DRC modes”区域中各个选项作On\Off切换。Allegro V16.3新版本增加了针对Buses、Net Classes、Diff Pairs and Matched Groups中的网络以过孔数目最少的作为参考作检查。打开Match Via count的DRC开关,勾选On选项,如图1-4-38所示。

图1-4-38 选择“Electrical Modes”
新版本Allegro V16.3增加了对负片(plane sliver)的规则检查。执行菜单命令“Setup”→“Constrains”→“Modes”,选择“Design Options”,设定新增“Negative plane sliver spacing”输入安全间距的数值,如图1-4-39所示。

图1-4-39 设定“Negative plane silver spacing”
新版本Allegro V16.3增加了对锡膏层安全间距的规则检查。执行菜单命令“Setup”→“Constrains”→“Modes”,选择“Design Options”,设定新增“Pastemask to pastemask spacing”输入安全间距的数值,如图1-4-40所示。

图1-4-40 设定“Pastemask to pastemask spacing”
19.3-D environment环境显示功能
Allegro V16.3新版本在以往旧版本基础上增加了在Open GL模式下3D立体空间环境的显示功能,支持多种过滤选项,如相机视图、实体视图、透明视图、线框视图等。建议使用三键鼠标,利用鼠标中键能自由缩放画面。在3个维度、3个坐标空间环境中,通过鼠标操作调整控制整个版面观察角度的放大、缩小、移动、翻转等,进行各种视角和显示效果的观察及选项设置,方便高密度、多层次的过孔结构、版图、绝缘层、焊锡层的设计。对于不同元器件封装,新版本提供了各种元器件封装的3D显示,具体显示各引脚、焊盘的标号、名称、功能。与PCB整体做不同角度的旋转相同,还可以对各种元器件封装做不同角度的旋转,利用测量工具完成x, y, z三个座标轴方向上的测量功能。
(1)执行菜单命令“File”→“Open...”→选择“demo_placed.brd”,执行菜单命令“View”→“3D View”,如图1-4-41所示,弹出独立视图窗口,如图1-4-42所示。

图1-4-41 选择“3D View”选项

图1-4-42 3D立体图显示
(2)执行菜单命令“View”→“Z Scale”,弹出“Allegro PCB Design XL”对话框,如图1-4-43所示。在“Enter Z scale factor[1-10]:”栏中输入Z轴坐标数值(默认数值范围为1~10),所得新的3D立体图如图1-4-44所示。

图1-4-43 “Allegro PCB Design XL”对话框

图1-4-44 新的3D视图
(3)执行菜单命令“View”→“Hide Design Stackup”,隐藏PCB叠层,如图1-4-45所示。

图1-4-45 “Hide Design Stackup”视图
(4)执行菜单命令“View”→“Hide Components”,将所有元器件3D立体图全部隐藏,如图1-4-46所示。

图1-4-46 “Hide Components”视图
(5)执行菜单命令“View”→“Hide Etch”,将PCB蚀刻全部隐藏,如图1-4-47所示。

图1-4-47 “Hide Etch”视图
(6)执行菜单命令“View”→“No Shape File”,关闭Shape文件,如图1-4-48所示。

图1-4-48 “No Shape File”视图
(7)执行菜单命令“View”→“Hide Pads”,将PCB上的焊盘全部隐藏,如图1-4-49所示。

图1-4-49 “Hide Pads”视图
(8)执行菜单命令“View”→“Hide Internal Layers”,将PCB内部层全部隐藏,如图1-4-50所示。

图1-4-50 “Hide Internal Layers”视图
(9)执行菜单命令“View”→“Show Bounding Box”,显示外部PCB包装盒,如图1-4-51所示。

图1-4-51 “Show Bounding Box”视图
(10)执行菜单命令“View”→“Model Colors”,对具体各项进行颜色设置,如图1-4-52所示。

图1-4-52 “Model Colors”视图
(11)单击“Camera”,选择相机视图从各个角度察看3D视图及测试。
 Top:从PCB顶部角度察看3D视图及测试
Top:从PCB顶部角度察看3D视图及测试
 Bottom:从PCB底部角度察看3D视图及测试
Bottom:从PCB底部角度察看3D视图及测试
 Front:从PCB前侧角度察看3D视图及测试
Front:从PCB前侧角度察看3D视图及测试
 Back:从PCB后侧角度察看3D视图及测试
Back:从PCB后侧角度察看3D视图及测试
 Left:从PCB左侧角度察看3D视图及测试
Left:从PCB左侧角度察看3D视图及测试
 Right:从PCB右侧角度察看3D视图及测试
Right:从PCB右侧角度察看3D视图及测试
(12)执行菜单命令“Model”→“Solid”,选择实体视图从各个角度察看3D视图及测试,如图1-4-53所示。

图1-4-53 实体视图
(13)执行菜单命令“Model”→“Transparent”,选择透明视图从各个角度察看3D视图,如图1-4-54所示。

图1-4-54 透明视图
(14)执行菜单命令“Model”→“Wireframe”,选择线框视图从各个角度察看3D视图,如图1-4-55所示。

图1-4-55 线框视图
(15)执行菜单命令“View”→“Flip Design”,设定在Open GL模式下以Y轴为基准对PCB进行翻转来进行显示及测试,如图1-4-56所示。

图1-4-56 以Y轴为基准轴的翻转视图