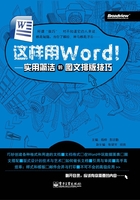
 1.2 工作就从这里开始
1.2 工作就从这里开始
在教学过程中,我发现几乎所有的学员,在启动Word之后,就开始输入文字编写文章了。
实际上,在启动Word之后,首先需要明确自己要做什么文档,譬如要编写一个合同,那么就应当符合撰写合同文档的需要。
1.2.1 谈谈新建、保存和打开
文档的新建、保存和打开,够简单吧!这些常规操作我就不在这里展开了,着重归纳一些有用的操作。
1.新建文档的几点操作
新建文档的操作实在太简单了,不需要我再提及了,如果还有异议,就查看帮助。我在这里着重讲讲几个十分有用的,且不被常常使用的操作。
(1)根据现有的文档创建新文档
我们在制作一些比较复杂的文档时,常常是通过已经有的文档,经过修改某些元素而得到的。
可以进行如下操作:执行“新建”命令,在其中选择“根据现有内容新建”项,如图1-19所示,在弹出的对话框中选择文件,单击“新建”按钮,就可以创建出以所选文件为基础的新文档。

图1-19 选择“根据现有内容新建”项
 按【Ctrl+N】组合键,也可以快速地创建空白文档。
按【Ctrl+N】组合键,也可以快速地创建空白文档。
(2)在资源管理器中创建工作簿
在工作中,当需要创建多个文档,甚至大批文档时,如果逐个在Word中创建后再保存,那将会变成一件十分烦琐的事情,不但会花费大量的时间和精力,而且还极易出错。
当你遇到这种情况的时候,我建议你在指定目录中创建新的文档。
操作起来相当简单:打开要创建文档的目录,用鼠标右键单击该目录的空白处,在弹出的右键菜单中选择“新建”→“Microsoft Word文档”命令,如图1-20所示,接着输入文件名,确认后完成文档的创建。

图1-20 选择“Microsoft Word文档”项
 单击的地方一定是该目录的空白处,假如单击了某文件或文件夹,那么将弹出不同的右键菜单,在菜单中将找不到“Microsoft Word文档”命令。
单击的地方一定是该目录的空白处,假如单击了某文件或文件夹,那么将弹出不同的右键菜单,在菜单中将找不到“Microsoft Word文档”命令。
2.保存文档要及时
关于保存文档,即执行“保存”或“另存为”命令,我们应该养成及时保存的好习惯。
一些初学者,也包括一些老用户都有一个很不好的习惯,创建好文档后只顾拼命地打字、插入元素、调整和编辑,直到文档快制作完成时才想起来对文档进行保存。
这种习惯导致的后果是令人十分懊恼的,一旦出现断电、电脑重启、程序无响应等意外,所有工作都将化为乌有。
 Word虽然具有自动恢复文件的功能,但它并不具有完全恢复数据的功能,设置之外的数据依然会丢失,而且针对某些特殊情况也不是十分可靠,许多人都有过惨痛的教训。因此需要谨慎对待及时保存的问题。
Word虽然具有自动恢复文件的功能,但它并不具有完全恢复数据的功能,设置之外的数据依然会丢失,而且针对某些特殊情况也不是十分可靠,许多人都有过惨痛的教训。因此需要谨慎对待及时保存的问题。
建议养成一个好的习惯:在输入或编辑文档一个短暂时间段后(如输入几行文字),就按一下【Ctrl+S】组合键,这样创建的文档会让你十分放心、踏实。
3.打开文档可以选择方式
对于已经制作好的文档,我们常常会找到其保存的目录,然后用鼠标双击它直接打开,或者先启动Word程序,然后执行“打开”命令进行操作。下面来共享一些特殊的打开方式,十分有用。
(1)打开最近使用过的文档
常常有学员或朋友跟我说:“我突然想不起来昨天编辑过哪几个文件,并保存在什么位置了,怎么办”。这时可以使用Word的记忆功能,Word可以记录一些最近打开和编辑过的文档,并显示了文档名称及保存的路径。
操作如下:单击“文件”选项卡后,选择“最近所用文件”项,在列表的左侧列出了最近使用过的文档,在列表的右侧列出了最近使用过的文档的位置。
 是否想要更方便地访问最近使用过的文档呢?可以在左侧列表的下端,选中“快速访问此数目的‘最近使用的文档’:”项,然后在右侧的文本框中输入显示的数目,这样可以将制定数目的最近使用的文档直接显示在“文件”选项卡中。
是否想要更方便地访问最近使用过的文档呢?可以在左侧列表的下端,选中“快速访问此数目的‘最近使用的文档’:”项,然后在右侧的文本框中输入显示的数目,这样可以将制定数目的最近使用的文档直接显示在“文件”选项卡中。
 如果已经打开了“打开”对话框,执行“打开”按钮,然后在“打开”对话框的左侧选择“我最近的文档”,也可以找到最近使用过的文档。
如果已经打开了“打开”对话框,执行“打开”按钮,然后在“打开”对话框的左侧选择“我最近的文档”,也可以找到最近使用过的文档。
(2)以不同的方式打开文档
● 以“只读”方式打开文档
当查阅一些重要的文档文件时,我们总是小心翼翼,生怕不小心修改了内容。此时,我们为何不使用“只读”模式来打开文档呢?
 如果以“只读”方式打开文件,那么修改后将无法用原来的文件保存,必须另存为其他文件,可以避免不小心修改重要的文件。
如果以“只读”方式打开文件,那么修改后将无法用原来的文件保存,必须另存为其他文件,可以避免不小心修改重要的文件。
操作如下:开启“打开”对话框,选择需要打开的文件,单击“打开”按钮右边的小三角形下拉按钮,再选择“以只读方式打开”命令,如图1-21所示,即可将所选文件以只读方式打开。

图1-21 选择“以只读方式打开”项
 文档打开之后,在标题栏上的文件名后有“只读”两个字。
文档打开之后,在标题栏上的文件名后有“只读”两个字。
● 打开文档的“副本”
如果希望保留原始文件,不希望修改到里面的内容,可以打开副本文件,这样就可以复制另一份相同的文件来编辑。保存时Word会自动另外保存新文件,并在原文件名前加上“副本(1)”。
● 打开并修复
当无论怎么操作都无法打开制作好的文档文件时,可以用修复的方法来试着打开。
1.2.2 学会使用模板
在Word中创建新文档实际上都是利用模板来创建的,创建空白文档的模板为“Normal.dotm”,许多学员常常把创建空白文档理解成与模板没有关系,这是错误的认识。每个模板都对应一个文件,它们被保存在“X:\Documents and Settings\用户\Application Data\Microsoft\ Templates”中,其中X表示安装Office的驱动器,“用户”表示当前登录的账户名称。
在“新建”列表中可以选择需要基于的模板,如图1-22所示。

图1-22 选择模板
列表中的每个链接,只要单击几次就可以知其然,下面说明几个重要的。
● 样本模板:对于一些特殊的文档,自己制作起来会比较麻烦,不妨在这里寻找一下,看看是否可以获得需要的模板,然后通过输入信息快速获得令人满意的文档。这里是Word自带的模板,随Word程序的安装而安装,如图1-23所示。选择模板后单击“创建”按钮,即可创建出一个基于所选模板的新文档。

图1-23 已安装的模板
 与IE浏览器浏览网页一样,单击列表左上角的“后退”按钮
与IE浏览器浏览网页一样,单击列表左上角的“后退”按钮 和“前进”按钮
和“前进”按钮  ,可以前后翻页;单击“主页”按钮,可以回到最初的新建列表。
,可以前后翻页;单击“主页”按钮,可以回到最初的新建列表。
● 我的模板:看到这个名字便一目了然,其中用来存放自己的模板。当要创建多个类似文档时,可以将文档保存为模板,那么保存的模板将会显示在该项中。
● Office.COM模板:微软在线提供的模板,其中列出了模板的类型,选择需要的模板类型后,进入该类型的页面,选择需要的模板,单击“下载”按钮,如图1-24所示,如果网络连接正常,会得到一个以该文档为模板的文件。

图1-24 在线下载模板
如图1-25所示是基于模板创建的委托合同和邀请函效果,其中包含了格式设置和必要的内容,稍作修改就可以为己所用。

图1-25 利用模板新建文档的案例
1.2.3 助你轻松写博客
写博客是属于使用模板的功能,在这里单独列出来进行讨论。
以往大家都是利用博客提供的在线编辑工具来写文章,因为在线工具的功能限制总是给博主们带来了很多不便,如果能够利用强大的文件编辑工具来写博客岂不是很好。Word 2010可以把文档直接发布到博客,不需要登录博客Web页也可以更新博客,而且Word 2010有强大的图文处理功能,可以让广大博主写起博客来更加舒心惬意。
具体操作步骤如下:
1 选择“博客文章”选项,然后单击“创建”按钮,创建好文档后,会提示我们注册一个博客账户,我们只需要按照提示进行操作即可。
2 首先在打开的“注册博客账户”提示窗口中单击“立即注册”按钮,如图1-26所示,接下来进入新建博客账户向导,选择博客供应商,Word 2010捆绑了6种博客提供商,我们可以根据实际需要选择相应的提供商,如果你的博客提供商没在列表中,可以选择“其他”选项,然后单击“下一步”按钮,如图1-27所示。

图1-26 注册博客账户

图1-27 新建博客账户
3 接下来在打开的新建账户窗口中注册新的账号,博客账户注册成功以后,接下来就可以开始编写博客了,操作方法和平时编辑Word文档没有太大的区别,只是软件界面上有点小变化,默认文章是不插入文章类型的,需要我们手动插入,编辑好以后,单击“发布”按钮即可将文章发布到博客上,如图1-28所示。

图1-28 编写博客
1.2.4 分享一些经验
1.注意保存的路径
许多学员和朋友常常把文档随便保存在一些文件夹中,或者所保存的文件夹组织得非常混乱,甚至有时候还保存在默认的“我的文档”中,当编辑好文档后再来寻找,却怎么也想不起来把文档保存在哪儿了,虽然可以用Windows的搜索功能进行搜寻,但这些都属于自找麻烦。
建议养成一个好习惯:在保存文档之前,务必根据自己的工作情况,创建好归类的文件夹,文件夹的名称最好直接反映其中保存的数据信息,然后把文档分别存放于特定的文件夹中。
另外需要注意以下几点。
(1)对于打开的文档,当要进行“另存为”操作时,默认保存的目录为该文档的保存位置。
(2)对于新创建的文档,默认保存的位置在“我的文档”文件夹,路径为“X:\Documents and Settings\用户\My Documents\”(其中,X为Office安装的驱动器,“用户”为当前登录Windows的用户账户),当设置了自己专用的用于保存文档的文件夹时,可以打开“Word选项”对话框,在左侧选择“保存”项,在右侧的“默认文件位置”中修改保存的默认位置为自己的目标文件夹。
(3)对于保存为模板,在保存时将自动切换到“X:\Documents and Settings\用户\Application Data\Microsoft\Templates”目录(其中,X表示安装Office的驱动器,“用户”表示当前登录的账户名称)。
2.注意文档的名称
日积月累,计算机中往往有数以百计的文档文件,当要寻找某些特定的文件时,会显得十分麻烦。
为此,在对已创建的文件进行保存时,文件名最好可以表达文档的主题,这对文档的管理与保存路径一样重要。需要起到什么样的效果呢?当看到文档的名称时,就知道其中的内容是什么。例如“合同——**公司2010年春季订货.doc”
3.在低版本的Word中打开文档
从Word 2007开始,Word文档采用了docx格式,而旧版本的Word(如Word 2003)并不支持这种格式,为了让Word 2010保存的文档能在Word 2003中打开,可以将文档保存为“Word 97-2003文档”格式,即在“另存为”对话框中,选择“保存类型”为“Word 97-2003文档”。
4.将文档保存成PDF格式
PDF是一种电子文档格式,用Acrobat软件可以浏览这种文件,PDF格式的文档是不能被编辑的。
从Word 2007开始,Office就支持PDF电子文档的生成,这着实方便了大家的使用,不过前提是需要安装Microsoft Save as PDF加载项。到Word 2010中,PDF已经是一个内建的支持了,我们可以方便地将Word 2010文档直接保存为PDF文件。
具体操作:打开“另存为”对话框,选择“保存类型”为“PDF”。
 我们还可以在选择保存类型为PDF文件后单击“选项”按钮,在打开的“选项”对话框中对另存为的PDF文件进行更详细的设置,如图1-29所示,如在对话框中可以设置保存的页码范围。
我们还可以在选择保存类型为PDF文件后单击“选项”按钮,在打开的“选项”对话框中对另存为的PDF文件进行更详细的设置,如图1-29所示,如在对话框中可以设置保存的页码范围。

图1-29 “选项”对话框