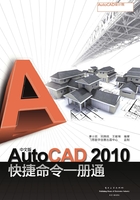
1.1 绘图环境与操作界面
启动AutoCAD 2010后的默认界面如图1-1所示。

图1-1 默认界面
本界面是AutoCAD 2009以后出现的新界面风格,为了便于使用过以前版本的用户学习,本书采用经典风格界面介绍。
具体的转换方法是:单击界面右下角的“初始设置工作空间”按钮,打开“工作空间”选择菜单,从中选择“AutoCAD经典”选项,如图1-2所示,系统转换到AutoCAD经典界面,如图1-3所示。

图1-2 工作空间转换

图1-3 AutoCAD经典界面
1.1.1 操作界面简介(Ctrl+9、F2)
AutoCAD的操作界面是AutoCAD显示、编辑图形的区域,一个完整的AutoCAD操作界面如图1-3所示,包括标题栏、绘图区、十字光标、菜单栏、工具栏、坐标系图标、命令行、状态栏、布局标签和滚动条、快速访问工具栏、功能区、交互信息工具栏和状态托盘等。下面对其中的状态栏和状态托盘进行重点说明。
1.状态栏
状态栏在屏幕的底部,左端显示绘图区中光标定位点的坐标x、y、z,右侧依次是“捕捉模式” 、“栅格模式”
、“栅格模式” 、“正交模式”
、“正交模式” 、“极轴追踪”
、“极轴追踪” 、“对象捕捉”
、“对象捕捉” 、“对象捕捉追踪”
、“对象捕捉追踪” 、“允许/禁止动态UCS”
、“允许/禁止动态UCS” 、“动态输入”
、“动态输入” 、“显示/隐藏线宽”
、“显示/隐藏线宽” 和“快捷特征”
和“快捷特征” 10个功能开关按钮,如图1-3所示。
10个功能开关按钮,如图1-3所示。
2.状态托盘
状态托盘中是一些常见的显示工具和注释工具,包括模型与布局空间转换工具、快速查看布局工具等,如图1-4所示。通过这些按钮可以控制图形或绘图区的状态。

图1-4 状态托盘
3.命令行
命令行是输入命令名和显示命令提示的区域,默认的命令行布置在绘图区下方,是若干文本行,如图1-3所示。对命令行有两种快捷操作:
(1)按Ctrl+9组合键,可以打开或关闭命令行。
(2)按F2键,可以用文本编辑的方法对当前命令行中输入的内容进行编辑,如图1-5所示。

图1-5 文本窗口
1.1.2 初始绘图环境设置(UNIT,UN)
进入 AutoCAD 2010 绘图环境后,需要首先设置绘图单位,操作方法如下:
【执行方式】
命令:UNIT 快捷命令:UN
菜单:格式→单位
【操作格式】
执行上述命令后,系统打开“图形单位”对话框,如图1-6所示。该对话框用于定义长度和角度格式。

图1-6 “图形单位”对话框
1.1.3 配置绘图系统(OPTIONS,OP)
用户可以根据需要配置绘图系统。操作方法如下:
【执行方式】
命令:OPTIONS 快捷命令:OP
菜单:工具→选项
右键快捷菜单:选项(单击鼠标右键,系统打开右键快捷菜单,
其中包括一些最常用的命令,如图1-7所示。)

图1-7 “选项”右键菜单
【操作格式】
执行上述命令后,系统自动打开“选项”对话框。用户可以在该对话框中选择有关选项,对系统进行配置。
“选项”对话框中的第二个选项卡为“显示”,该选项卡控制AutoCAD窗口的外观,如图1-8所示。该选项卡设定屏幕菜单、屏幕颜色、光标大小、滚动条显示与否、固定命令行窗口中文字行数、AutoCAD的版面布局设置、各实体的显示分辨率以及AutoCAD运行时其他各项性能参数的设定等。

图1-8 “显示”选项卡
在默认情况下,AutoCAD 2010绘图窗口是白色背景、黑色线条,有时需要修改绘图窗口颜色。修改绘图窗口颜色步骤为:
(1)在绘图窗口中选择“工具”菜单中的“选项”命令。屏幕上将弹出“选项”对话框。打开“显示”选项卡,如图1-8所示。单击“窗口元素”选项组中的“颜色”按钮,将打开图1-9所示的“图形窗口颜色”对话框。

图1-9 “图形窗口颜色”对话框
(2)单击“图形窗口颜色”对话框中“颜色”下拉列表框右侧的下拉箭头,在打开的下拉列表中,选择需要的窗口颜色,然后单击“应用并关闭”按钮,此时AutoCAD 2010的绘图窗口变成了窗口背景色。