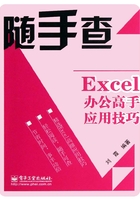
1.3 工作表操作技巧
要想使用Excel 2010灵活自如地处理数据,掌握作表的基本操作是必须的,本节将介绍工作表的相关操作技巧。
例 1 一次性选中多个工作表
要编辑某一张工作表,先要切换到该工作表页面,切换到的工作表叫做活动工作表。在工作表标签栏单击工作表标签可切换到相应的工作表。若想要同时选择多张工作表作为活动工作表,可通过下面的方法实现。
※ 选择多张连续的工作表:选中要选择的第一张工作表,然后按住“Shift”键,同时单击另一张工作表的标签,可选中这两张工作表之间的所有工作表。
※ 选择多张不连续的工作表:选中第一张工作表,按住“Ctrl”键不放,然后依次单击其他需要选择的工作表对应的标签。
※ 选择工作簿中的全部工作表:使用鼠标右键单击任意一张工作表标签,在快捷菜单中选择“选定全部工作表”命令。
被选择的多张工作表会被作为工作组进行编辑,编辑的内容都将被记录到所选择的所有工作表的同行同列单元格中。在编辑工作组时,在标题栏可见“工作组”字样。
例 2 一次性插入多个工作表
如果需要一次性插入多张新工作表,可选中连续的多张工作表,用鼠标右键单击某个工作表标签,在弹出的快捷菜单中单击“插入”命令,接着在弹出的“插入”对话框中选择“工作表”选项,然后单击“确定”按钮即可。
例如在新建的空白工作簿中依次选中“1月”、“2月”和“3月”3张工作表,接着单击右键快捷菜单中的“插入”命令,在弹出的“插入”对话框中直接单击“确定”按钮,即可在名为“3月”的工作表前插入3张空白工作表。

例 3 更改工作表的标签颜色
当工作簿中有多个工作表时,除了通过工作表名称进行区分,我们还可以通过设置不同的标签颜色来区别,具体操作如下。
01 在Excel窗口中使用鼠标右键单击需要更改颜色的工作表标签,在弹出的快捷菜单中单击“工作表标签颜色”命令,在展开的颜色面板中选择需要的颜色选项。

02 若没有合适的颜色,可单击“其他颜色”命令,在弹出的“颜色”对话框中选择需要的颜色选项,单击“确定”按钮即可。
例 4 更改标签的字号大小
除了更改工作表的标签颜色,我们还可以自定义工作表的标签字号,具体操作如下。
01 在桌面空白处单击鼠标右键,在弹出的快捷菜单中单击“个性化”命令。
02 弹出“个性化”窗口,单击“窗口颜色”链接。
03 在打开的“窗口颜色和外观”窗口中单击“高级外观设置”链接。
04 弹出“窗口颜色和外观”对话框,单击“项目”下拉列表框,在弹出的下拉列表中选择“滚动条”选项,在右侧的“大小”微调框中输入需要的值,单击“确定”按钮即可。

小提示
本例操作是在Windows操作环境下进行,进行上述操作后,不仅是Excel中的标签大小会改变,所有应用程序中的滚动条字号同样会随之改变。
例 5 改变选中单元格的背景颜色
默认情况下,工作表中的单元格背景为白色,选中单元格后,背景将变为蓝色,我们可以根据喜好自定义更改选中单元格的背景颜色,具体操作如下。
01 在桌面空白处单击鼠标右键,在弹出的快捷菜单中单击“个性化”命令。
02 弹出“个性化”窗口,单击“窗口颜色”链接。
03 在打开的“窗口颜色和外观”窗口中单击“高级外观设置”链接。
04 弹出“窗口颜色和外观”对话框,单击“项目”下拉列表框,在弹出的下拉列表中选择“已选定的项目”选项,接着单击右侧的“颜色”下拉列表框,选择需要设置的背景颜色,然后单击“确定”按钮。

小提示
本例操作在Windows操作环境下进行,进行上述操作后,不仅选中Excel中的单元格背景颜色会改变,所有应用程序选中区域的背景颜色同样会发生改变。
例 6 更改工作簿中默认的工作表数量
默认情况下,新建的空白工作簿中只有3张工作表。如果需要更改默认的工作表数量,可按下面的操作步骤实现。
01 在Excel窗口中切换到“文件”选项卡,单击“选项”命令。
02 弹出“Excel选项”对话框,在“常用”选项卡的“新建工作簿时”栏的“包含的工作表数”微调框中设置工作表数量,例如“5”,单击“确定”按钮即可。

通过上述设置后,再次期待Excel 2010程序或者执行新建工作簿操作,即可看到默认的空白工作表数量变为5。