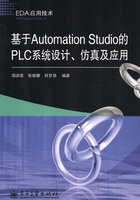
1.4 创建图表
1.文档属性设置
Workspace与创建Diagram可用的空间对应。工作页(work page)可通过Workspace中的参数进行设置,如用户可选择页面方向、大小,还可在页面中添加表格、材料清单、地图定位器等元素。
单击编辑(Edit)→文件属性(Document Properties)→页面设置(Page Setup),即可打开“页面设置”对话框,如图1-39所示。

图1-39 “页面设置”对话框
用户可在该对话框中修改各种设置。修改完成后单击“应用”按钮,即可将新的设置应用于Diagram。
选择“文件属性”对话框中的其他选项,即可设置相应的项目。
2.Diagram中的元素布局
通常用户从元件库中选取元件后直接放置在Diagram中,有时在Diagram中放置元件时会弹出元件的属性编辑窗口。元件的属性编辑窗口用于设定元件的行为参数,元件的属性值包括元件的大小、行为方式等,库中的每个元件都有一个属性编辑窗口与之对应。由于许多元件非常简单,并且非常相似,所以它们的属性对话框也非常相似或相同。
1)在Diagram中插入元件的方法
(1)打开库浏览器窗口,如图1-40所示。如果打开软件后,系统没有自动加载库浏览器窗口,用户可按F9键打开库浏览器窗口。

图1-40 打开库浏览器窗口
(2)选择需要使用的库。
(3)在列表窗口单击该库,即可打开该库可用的目录列表。
(4)选择包含期望元件目录,则在元件预览窗口显示该目录所包含的所有元件。
(5)将鼠标放置在期望元件上,单击鼠标左键,此时元件以高亮状态显示。
(6)滑动鼠标指针到期望插入元件的位置。此时鼠标样式为 。
。
(7)释放鼠标左键。
(8)如果此时弹出元件属性对话框,则用户可以定义该元件的相关属性。
(9)设置完属性值后,单击“应用”按钮,此时元件的放置完成。
2)连接 即像使用电线一样连接Diagram中的元件。
(1)在元件符号连接端口单击鼠标,此时鼠标的样式为 。
。
(2)若连接线为折线,则在图中需要放置拐点的位置单击,此时鼠标的样式为 。
。
(3)当鼠标达到目标连接端口时,此时鼠标样式还原为 ,单击鼠标左键即可完成两个元件的连接。
,单击鼠标左键即可完成两个元件的连接。
(4)重复以上步骤连接Diagram中的其他元件。连接元件时无须选择连接工具。
(5)若需退出连线状态,在图中任意位置右击即可。此时鼠标样式复原。
当3条连线交叉时,系统自动创建连接点。
3)移动连线连接端口当需要移动连线连接端口时,按照以下方式操作:
(1)选择期望移动的元件连线端口,如图1-41所示。

图1-41 选择元件连线端口
(2)按下鼠标左键并拖动即可对元件连线端口进行修改,此时鼠标的样式为 ,修改完成后释放鼠标。
,修改完成后释放鼠标。
(3)在期望的位置释放鼠标,此时连线端口移动成功。
4)移动连线当需要移动连线时,按照以下方式操作:
(1)选择期望移动的连线。
(2)如果连线是直线,则在连线的中心按下鼠标左键,否则在连线的拐点处按下鼠标左键,此时鼠标的样式为 。
。
(3)拖动鼠标到Diagram中的新的位置。
(4)释放鼠标,此时连线移动成功。
5)插入分支点当需要插入分支点时,使用“链接”按钮即可实现:
(1)单击“插入”→“链接”命令,此时鼠标的样式为 。
。
(2)在期望放置连接端口或分支点的位置单击鼠标左键,此时一个新的连接端口即被创建,用户拖动鼠标即可画线。
(3)如果该连线不连接到任何端口,则直接在期望的位置单击即可;如果该连线要连接到已有的端口,则在已有端口处单击鼠标左键即可。
6)分割连线当需要分割连线时,按照以下方式操作:
(1)选择“布局”→“断开连线”命令,此时鼠标的样式为 。
。
(2)在期望断开连线的位置单击鼠标左键,如图1-42所示。
此时连线被打断为两部分。
7)将两条连线链接为一条连线按照以下方式操作可将两条连线链接为一条连线:
(1)选择其中一条连线。
(2)在按下Shift键的同时选中另外一条线。
(3)选择“布局”→“连接连线”命令,即可删除分割点,如图1-43所示。

图1-42 断开连线

图1-43 链接两条线
8)修改连线的形状有时需要修改连线的形状以免线与线重叠,修改连线的形状可按照下述方式进行:
(1)选择待修改的线。
(2)在期望修改的位置按下鼠标左键,此时鼠标的样式为 。
。
(3)拖动鼠标即可修改连线的形状,如图1-44所示。
(4)当达到目标位置后释放鼠标,则连线修改成功。
9)修改连线属性每个连接的属性(压力线、电线等)在软件中都可以修改。当连接到液压、气动、电动、数字元件等时,可采用相关技术属性的连线。修改连线属性的方法如下:
(1)如果为直线,在直线上双击;如果是折线,则选中折线后双击,或在折线的拐点处双击。
(2)或选中线后,选择“编辑”→“元件属性”命令。
上述两种方法均可打开连线属性编辑对话框,如图1-45所示。

图1-44 修改连线的形状

图1-45 连线属性编辑对话框
(3)根据应用修改线的属性。
(4)修改完成后,单击“应用”按钮修改生效。
(5)单击“关闭”按钮,关闭对话框。
当需要确认连接器是否连接时,可使用菜单命令“工具”→“验证连接”。如果图表中有一个或多个连接器闲置,则“信息”窗口打开,如图1-46所示。

图1-46 连接验证后的“信息”窗口示例
由于闲置连接器和未连接组件是自动选择的,并且出现时有颜色,因此很容易辨认。
3.组件属性
双击组件,即可打开“组件属性”对话框,如图1-47所示。

图1-47 “组件属性”对话框
模拟器采用的属性在“组件属性”对话框中呈蓝色。模拟器可以采用这些属性评估组件性能,检测超出值或衡量传感器(液压缸、发动机等)。
4.修改图表
1)组件搜索可以搜索属于特定安装或基本子部分的组件。选择菜单命令“编辑”→“组件查找”(Ctrl+f),即可弹出“组件搜索”对话框,如图1-48所示。

图1-48 “组件搜索”对话框
选择要搜索组件的安装或子部分,单击“查找…”按钮进行搜索。
2)元素选择单击所需元素即可选定,按住Shift键可选择若干非连续的元素,而拖动鼠标即可选中若干连续元素。
使用菜单命令“编辑”→“全选”(Ctrl+a)可全选图表的元素。
选中需要重新定位的元素,拖动到期望的位置,即可重新定位元素。
选择需要复制的元素,使用菜单命令“编辑”→“复制”(Ctrl+d),将光标移动到需要复制的项目的位置,单击鼠标即可放置复制元素。而使用菜单命令“编辑”→“删除”(Del),即可删除一个元素(组件或选项)。
3)元素显示次序与对齐选定要修改的对象,选择菜单命令“布局”→“置于顶层”,或“置于底层”、“上移一层”、“后移一层”,即可改变元素的显示次序。
选择要组合的元素,使用菜单命令“布局”→“组合”(Ctrl+g),即可实现元素组合,如图1-49所示。

图1-49 元素组合
 要在一组中修改某个组件的属性,选中该组,然后双击需要修改的组件即可。选择“布局”→“取消组合”(Ctrl+u),即可取消元素组合。
要在一组中修改某个组件的属性,选中该组,然后双击需要修改的组件即可。选择“布局”→“取消组合”(Ctrl+u),即可取消元素组合。
如果选中了多个组件,则选择的所有一般编辑字段都可以修改。如果这些字段对所有已选组件都通用,则其为一个特定值;否则,字段空白。如果多项选择组件的所有显示属性相似,则检查属性复选框。如果组件属性都不相似,则复选框保持“未选中”状态。只有当个别组件有这一属性时,复选框才变成灰色。无论字段的状态如何,用户都能输入改变后的属性的所有已选组件通用的新数值。
在进行多项选择时,如果要编辑的属性不可用,则需要的字段不能是可编辑的数值,或者已选的任一组件不能有此特殊属性。
4)连接端口和触点连接有连接端口和触点两种。连接端口连接着两个组件并能通过流体(如空气、油或电)传输。触点连接了一个变换器和一个接收器,可以让一个组件影响另一个组件的性能。
连接由连接点出现的圈表示。圈的颜色代表了连接的状态(连接或闲置)。机械触点由触点处出现的菱形表示。与连接相反,菱形的颜色不由连接状态决定,如图1-50所示。
当两个连接重合时,其颜色的改变说明已建立链接。这样,可以迅速地标记闲置的连接器。选择菜单命令“查看”→“连接端口”或“触点”,可在屏幕上出现连接端口或触点。

图1-50 连接器的两种类型:连接(圈)和机械触点(菱形)
5)插入图形元素“插入”菜单中提供了插入直线、长方形、椭圆、文本框、图片、字段、链接、弧形和多边形命令。
5.材料清单
可在图表中插入一个或多个材料清单。BOM按名称和数量对所有组件进行分组。选择“插入”→“材料清单”命令,单击想要插入BOM第一个图柄的位置,并按住鼠标左键不放,拖动鼠标即可确定BOM的显示区,放开鼠标左键以停止插入,如图1-51所示。

图1-51 BOM部分
双击图表中的BOM,打开编辑对话框。打开后,该对话框将显示以下3个选项卡:
➢“格式”选项卡可使用户改变BOM边框的颜色和宽度,以及BOM标题的字体;
➢“筛选程序”选项卡可过滤显示的信息,因而也可限制BOM中的字段数、线条或栏;
➢“布局”选项卡可确定各栏的尺寸和BOM排序。
6.仿真
在完成图表或项目时,模拟可用于测试、验证、分析、诊断、排除故障并最终验证设计的完整性。在模拟模式中,所有编辑命令均不可使用。但是,模拟模式中可以浏览和显示项目和图表。选择“模拟”→“项目”命令,然后选择“模拟”菜单中的期望模拟速度,即可对系统进行仿真。
模拟速度的选定可实现按照要求适应于模拟过程。“模拟”菜单中有3个可用模拟速度。
➢正常:在正常模式下运行模拟,该模式是最快的;
➢逐步:各步骤与单击相对应;
➢慢动作:以低模拟速度进行模拟。
 用户可随时在模拟模式下增加或降低模拟速度。
用户可随时在模拟模式下增加或降低模拟速度。
7.视频录制
现在可在项目编辑或模拟以及图表模拟模式下,录制并分享各种动作的AVI格式文件。选择菜单命令“工具”→“视频录制”→“视频录制选项”,即可配置录制属性,如图1-52所示。

图1-52 视频录制选项对话框
对话框中各选项的含义如表1-24所示。
表1-24 视频录制选项对话框各选项的含义

系统提供了两种录制模式。
➢异步录制:在编辑模式或模拟模式下录制视频,选择一步录制命令后,系统立即开始录制并且注册所有随后动作。
➢同步录制:该模式与模拟开始同步。
8.动态测量仪器
动态测量仪器能够获取模拟过程所用变量的有用信息。这些动态测量仪器主要用来显示和记录特定属性,它有助于绘制变量演变曲线并且创建完整的模拟分析报告,可以规定单位和更新时间。
选择菜单命令“插入”→“测量仪器”,即可插入动态测量仪器。在创建新的测量仪器时,可打开测量仪器设置对话框,如图1-53所示。

图1-53 测量仪器设置对话框
对话框中各选项的含义如表1-25所示。
表1-25 测量仪器设置对话框中各选项含义

当需要存储测量文件时,首先确保在需要记录测量信息的所有仪器的属性对话框中选中“记录”复选框(模拟模式下记录测量值的仪器上显示黑点 ,模拟模式下为红点
,模拟模式下为红点 ),然后启动所需的模拟模式,停止模拟后,在测量仪器快捷方式菜单中单击“记录”命令,命名测量文件后,在项目资源管理器中即可创建测量文件,如图1-54所示。
),然后启动所需的模拟模式,停止模拟后,在测量仪器快捷方式菜单中单击“记录”命令,命名测量文件后,在项目资源管理器中即可创建测量文件,如图1-54所示。

图1-54 在项目资源管理器中即可创建测量文件
在项目资源管理器中选择测量文件,打开快捷方式菜单并且激活“绘制”命令或者拖动并将其直接置于绘图仪中,即可得到测量曲线。