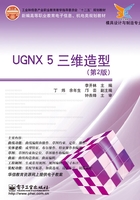
1.2 文件操作
1.新建文件
选择菜单命令【文件】→【新建】,或者单击工具条上的图标 ,弹出如图1-3所示对话框。在该对话框可以实现以下操作:
,弹出如图1-3所示对话框。在该对话框可以实现以下操作:

图1-3 【文件新建】对话框
(1)设定新部件的名称,文件名最多可以包含128个字符,但不能包含汉字。
(2)在【文件夹】中选择保存新部件的文件夹,或者指定新建文件的工作文件夹。
(3)在【单位】单选框中可以设定模板的单位为“毫米”、“英寸”或“全部”(单位为毫米和英寸的模板均显示在列表区)。
(4)在模板列表区为新建文件选择合适的模板。
(5)最后单击【确定】按钮建立新部件。
2.打开文件
选择菜单命令【文件】→【打开】,或者单击工具条上的图标 ,弹出【打开部件文件】对话框,如图1-4所示。在该对话框中可以打开已经存在的UG部件文件,或者是UG支持的其他格式文件。
,弹出【打开部件文件】对话框,如图1-4所示。在该对话框中可以打开已经存在的UG部件文件,或者是UG支持的其他格式文件。

图1-4 【打开部件文件】对话框
可以用如下两种方法打开文件:
(1)在列表框中选择要打开的文件,系统在列表框右侧给出所选文件的预览图,单击【OK】按钮打开所选的文件。
(2)在文件名文本框中直接输入存在的UG部件文件名,单击【OK】按钮或直接按Enter键打开文件。
3.保存文件
在对新建或打开的文件进行修改后,选择菜单命令【文件】→【保存】,或者单击工具条上的图标,可以保存对该文件所作的修改。
选择菜单命令【文件】→【另存为】,可以将当前文件更改文件名和地址后进行保存。
4.关闭文件
选择菜单命令【文件】→【关闭】,弹出【关闭文件】菜单,如图1-5所示,其中各选项的功能可从字面意义理解。

图1-5 关闭文件菜单
5.导入、导出文件
选择菜单命令【文件】→【导入】,弹出导入文件菜单,如图1-6所示。在该菜单中选择相应选项,可以导入UG支持的其他类型文件。
选择菜单命令【文件】→【导出】,弹出导出文件菜单,如图1-7所示。在该菜单中选择相应选项,可以将现有模型导出为UG支持的其他类型文件。

图1-6 导入文件菜单

图1-7 导出文件菜单