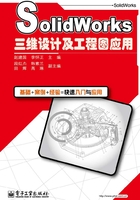
1.2 SolidWorks 2012的用户界面
SolidWorks的用户界面与设计模式有关,三种设计模式下用户界面的菜单与工具栏的构成均有所不同。SolidWorks零件设计模式的用户界面如图1-3所示。它包括标题栏、菜单栏、工具栏、状态栏等Windows通用界面要素,其工作区域分为图形区和控制区两部分。

图1-3 SolidWorks 2012零件设计模式的用户界面
(1)标题栏:主要用于显示当前文件名和控制当前窗口大小。
(2)菜单栏:当鼠标移动到SolidWorks徽标上或单击它时,菜单可见。它包含了几乎所有的SolidWorks命令,关键功能都集中在“插入”和“工具”菜单中。菜单与具体的工作环境相对应,在不同的工作环境中菜单及其选项都会有所不同。在具体操作中无效的菜单命令会临时变灰,此时该菜单项不能被用户激活。
(3)工具栏:工具栏将工具按钮分类集中起来,它是启动命令的一种快捷方式。用户可以直接单击工具栏上的按钮来实现各种功能。图1-3中仅打开了部分常用工具栏,用户可通过选择“视图”→“工具栏”菜单或在任何一个工具栏上单击鼠标右键,在系统弹出的“工具栏”快捷菜单上选择要打开的工具栏,如图1-4所示。其中显示了所有工具栏的名称,带有复选标记 的工具栏表示该工具栏已经打开。当指针移动到按钮上暂停时,会弹出一个窗口来显示该工具的名称及相应的功能,几秒后该窗口会自动消失。
的工具栏表示该工具栏已经打开。当指针移动到按钮上暂停时,会弹出一个窗口来显示该工具的名称及相应的功能,几秒后该窗口会自动消失。

图1-4 “工具栏”菜单
(4)命令管理器:CommandManager(命令管理器)是一个上下文相关工具栏,如图1-5所示。其中所包含的工具栏在执行不同的任务时会自动切换。单击位于CommandManager下面的选项卡时,它将更新以显示该工具栏。例如,单击“草图”选项卡,“草图”工具栏将出现,如图1-5(b)所示。

图1-5 CommandManager(命令管理器)
若想切换按钮的说明和大小,用右键单击Command Manager选项卡名称(系统弹出如图1-6所示菜单),然后选择或消除使用带有文本的大按钮。该选项也可从工具栏标签上的工具、自定义中使用。
要在Command Manager浮动时将之定位,进行以下操作之一。
① 在将Command Manager拖动到SolidWorks窗口上时,将指针移到定位按钮上: 上定位,
上定位, 左定位,
左定位, 右定位。
右定位。
② 双击浮动的Command Manager将其返回到上次定位位置。

图1-6 命令管理器右键菜单
(5)状态栏:位于SolidWorks主窗口的底部,显示当前任务的文字说明、指针位置坐标,以及草图状态等参考信息。
(6)FeatureManager设计树:位于SolidWorks主窗口的左侧,用于列出零件、装配体或工程图的结构,其中窗口内容是动态的。它记录的特征、参考几何体、草图等模型要素与具体操作过程密切相关。FeatureManager设计树主要有以下几种功能:
① 单击名称来选择模型中的项目。
② 双击特征名称以显示其尺寸。
③ 拖动特征可以调整特征的生成顺序。
④ 更改项目名称,在需要更改的名称上长按,然后单击并输入新名称。
⑤ 拖动回退控制棒回退模型或装配体到早期状态。
⑥ 压缩或解除压缩所选零件特征。
⑦ 添加文件夹到FeatureManager设计树。