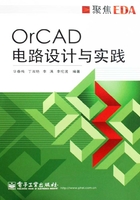
1.2 软件安装
注意
在安装此软件时需关闭所有的杀毒软件。
1. 关于License文件
Cadence SPB16.0软件包对安装方法进行了改进,安装软件之前不再需要处理License文件。
2. 设置环境变量
(1)将该软件安装在“D:\Cadence”目录下。
(2)用鼠标右键单击【我的电脑】,从弹出的菜单中选择【属性】,出现【系统属性】窗口,如图1-1所示。

图1-1 【系统属性】窗口
(3)单击【高级】选项卡,如图1-2所示。

图1-2 【高级】选项卡
(4)单击 按钮,出现【环境变量】窗口,如图1-3所示。
按钮,出现【环境变量】窗口,如图1-3所示。

图1-3 【环境变量】窗口
(5)在【系统变量】栏单击 按钮,出现【新建系统变量】窗口,输入系统变量,如图1-4所示。
按钮,出现【新建系统变量】窗口,输入系统变量,如图1-4所示。

图1-4 【新建系统变量】窗口
(6)单击 按钮,关闭打开的所有窗口,然后将“License.lic”文件复制到“D:\Cadence”目录下。
按钮,关闭打开的所有窗口,然后将“License.lic”文件复制到“D:\Cadence”目录下。
3. 安装Design Entry CIS与Layout Plus工具
插入Cadence安装光盘到光驱中,安装Design Entry CIS与Layout Plus工具。
(1)系统会自动运行Setup.exe,或打开光盘,手动双击Setup.exe文件,出现如图1-5所示的【安装向导】窗口。

图1-5安装向导窗口
(2)当进度条达到100%后,出现如图1-6所示的提示信息。在继续安装前,仔细阅读这些条款,如果接受则选择“I accept the terms of the license agreement”选项,继续安装;否则选择“I do not accept the terms of the license agreement”选项,系统会自动退出License Manager的安装。

图1-6 【License Agreement】窗口
(3)选择“I accept the terms of the license agreement”选项,单击 按钮,出现【Install Options】窗口,如图1-7所示。
按钮,出现【Install Options】窗口,如图1-7所示。

图1-7 【Install Options】窗口
如果License注册到本计算机上,则单击 按钮,继续安装所需要的软件;如果要通过网络上的License Sever去取得License,单击
按钮,继续安装所需要的软件;如果要通过网络上的License Sever去取得License,单击 按钮,安装所需要的产品;
按钮,安装所需要的产品;
如果已收到替换的授权号,应该单击 按钮。
按钮。
(4)单击 按钮,则在屏幕上显示授权管理器和授权文件位置对话框,如图1-8所示。
按钮,则在屏幕上显示授权管理器和授权文件位置对话框,如图1-8所示。

图1-8 授权管理器和授权文件位置对话框
在第1个文本框中指定License的安装路径,默认路径为“C:\Cadence\license_manager”。
在第2个文本框中指定从Cadence公司获得的License文件的路径,包括授权号的名称,通常获得的授权文件在受到的E-mail中或已复制到计算机中,因此可以单击 按钮来指定License文件
按钮来指定License文件
这里更改第1个文本框为“D:\Cadence\license_manager”,暂不指定License文件的位置。
(5)单击 按钮,出现图1-9所示提示信息。
按钮,出现图1-9所示提示信息。

图1-9提示信息
(6)单击 按钮,出现选择程序文件夹对话框,如图1-10所示。
按钮,出现选择程序文件夹对话框,如图1-10所示。

图1-10 选择程序文件夹对话框
(7)单击 按钮,出现安装概览窗口,如图1-11所示。
按钮,出现安装概览窗口,如图1-11所示。

图1-11安装概览窗口
(8)单击 按钮,开始安装Cadence License Manager,如图1-12所示。
按钮,开始安装Cadence License Manager,如图1-12所示。

图1-12 正在安装Cadence License Manager
(9)出现询问是否安装产品信息提示,如图1-13所示。

图1-13 询问安装产品
(10)单击 按钮,安装产品,出现如图1-14所示的提示信息,其建议在安装之前关闭杀毒软件。
按钮,安装产品,出现如图1-14所示的提示信息,其建议在安装之前关闭杀毒软件。

图1-14提示信息
(11)单击 按钮,出现【License Manager Communication】对话框,设置网卡端口和主机名称,如图1-15所示。
按钮,出现【License Manager Communication】对话框,设置网卡端口和主机名称,如图1-15所示。

图1-15 【License Manager Communication】对话框
(12)单击 按钮,出现提示信息,通知LICENSE.DAT没有提供,如图1-16所示。
按钮,出现提示信息,通知LICENSE.DAT没有提供,如图1-16所示。

图1-16提示信息
(13)单击 按钮,出现【Control File Location】对话框,如图1-17所示。
按钮,出现【Control File Location】对话框,如图1-17所示。

图1-17 【Control File Location】对话框
(14)单击 按钮,设定安装的目标位置,如图1-18所示。
按钮,设定安装的目标位置,如图1-18所示。

图1-18 设定安装目标文件夹
(15)将文本框内容更改为“D:\Cadence\SPB_16.0”,单击 按钮,出现选择产品对话框,如图1-19所示。
按钮,出现选择产品对话框,如图1-19所示。

图1-19 选择产品对话框
(16)根据已购买的License选择要安装的产品。这里选择前4项,然后单击 按钮,出现设置工作目录对话框,如图1-20所示。这里工作目录设为“D:\CadenceWork”。
按钮,出现设置工作目录对话框,如图1-20所示。这里工作目录设为“D:\CadenceWork”。

图1-20 设置工作目录对话框
(17)单击 按钮,出现【Footprint Viewer Options】窗口,如图1-21所示。
按钮,出现【Footprint Viewer Options】窗口,如图1-21所示。

图1-21 【Footprint Viewer Options】窗口
(18)选择“OrCAD Layout footprint viewer”,单击 按钮,出现【Layout Footprint Library Path】对话框,如图1-22所示。
按钮,出现【Layout Footprint Library Path】对话框,如图1-22所示。

图1-22 【Layout Footprint Library Path】对话框
(19)单击 按钮,选择程序文件夹,如图1-23所示。
按钮,选择程序文件夹,如图1-23所示。

图1-23 选择程序文件夹
(20)单击 按钮,出现安装概览窗口,如图1-24所示。
按钮,出现安装概览窗口,如图1-24所示。

图1-24安装概览窗口
(21)单击 按钮,出现提示信息,如图1-25所示。然后出现安装进度窗口,如图1-26所示。
按钮,出现提示信息,如图1-25所示。然后出现安装进度窗口,如图1-26所示。

图1-26安装进度窗口

图1-25安装提示信息
(22)当进度窗口达到100%后,会出现如图1-27所示的提示信息。

图1-27 设置环境
(23)经过一段时间后,出现产品文件扩展名注册窗口,如图1-28所示。

图1-28 文件扩展名注册窗口
(24)单击 按钮,出现如图1-29所示的【Text Editor File Extension Registration】窗口。
按钮,出现如图1-29所示的【Text Editor File Extension Registration】窗口。

图1-29 【Text Editor File Extension Registration】窗口
(25)单击 按钮,出现提示信息,如图1-30所示。
按钮,出现提示信息,如图1-30所示。

图1-30提示信息
(26)经过一段时间后,出现如图1-31所示的信息窗口,提示没有提供LICENSE.DAT文件。

图1-31 没有提供LICENSE.DAT文件的提示信息
(27)单击 按钮,出现如图1-32所示的提示窗口,如果需要安装ConceptHDL,插入名为“Libraries for Allegro Design Entry HDL”的光盘。
按钮,出现如图1-32所示的提示窗口,如果需要安装ConceptHDL,插入名为“Libraries for Allegro Design Entry HDL”的光盘。

图1-32 没有安装的部分提示信息
(28)单击 按钮,出现如图1-33所示的安装完成提示窗口,单击
按钮,出现如图1-33所示的安装完成提示窗口,单击 按钮,完成产品安装。
按钮,完成产品安装。

图1-33安装完成提示窗口
4. License设置
运行安装光盘中的“..\FLEXlm\lmtools.exe”程序,打开License Manager Tools,出现如图1-34所示的窗口。

图1-34 【License设置】窗口
按照以下步骤进行License设置。
(1)选择【Config Services】选项卡,设置下列参数,如图1-35所示。

图1-35 【Config Services】选项卡设置
 Service Name 选择“Cadence License Manager”
Service Name 选择“Cadence License Manager”
 Path to the Imgrd.exe file 选择“D:\Cadence\license_manager\Imgrd.exe”
Path to the Imgrd.exe file 选择“D:\Cadence\license_manager\Imgrd.exe”
 Path to the license file 选择“D:\Cadence\license_manager\license.dat”
Path to the license file 选择“D:\Cadence\license_manager\license.dat”
 Path to the debug log file 选择“D:\Cadence\license_manager\debug.log”
Path to the debug log file 选择“D:\Cadence\license_manager\debug.log”
 Start Server at Power Up 选择此项表示开机后立即激活此项服务
Start Server at Power Up 选择此项表示开机后立即激活此项服务
 Use Services 选择此项表示设定使用服务的方式
Use Services 选择此项表示设定使用服务的方式
(2)单击【Start/Stop/Reread】选项卡,如图1-36所示。

图1-36 Start/Stop/Reread设置
首先停止Cadence License Manager的服务,单击 按钮,在状态栏中显示Stopping Server的信息。然后,单击
按钮,在状态栏中显示Stopping Server的信息。然后,单击 按钮,启动服务,这时在状态栏显示“Server Start Successful”。这样表明已正确完成了License设置,可正常使用Cadence SPB16.0进行原理图和PCB相关设计。
按钮,启动服务,这时在状态栏显示“Server Start Successful”。这样表明已正确完成了License设置,可正常使用Cadence SPB16.0进行原理图和PCB相关设计。