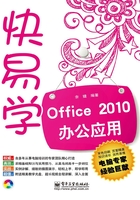
1.4 【知识点拨】输入文档内容
掌握了文档的基本操作后,就可在其中输入文档内容了,如输入文本内容、输入当前日期以及输入特殊文本等。
1.4.1 确定文档的输入位置
启动Word后,在编辑区中不停闪动的光标 便为光标插入点,光标插入点所在位置便是输入文本的位置。在文档中输入文本前,需要先定位好光标插入点,其方法有以下几种。
便为光标插入点,光标插入点所在位置便是输入文本的位置。在文档中输入文本前,需要先定位好光标插入点,其方法有以下几种。
1. 通过鼠标定位
 在空白文档中定位光标插入点:在空白文档中,光标插入点就在文档的开始处,此时可直接输入文本。
在空白文档中定位光标插入点:在空白文档中,光标插入点就在文档的开始处,此时可直接输入文本。
 在已有文本的文档中定位光标插入点:若文档已有部分文本,当需要在某一具体位置输入文本时,可将鼠标指针指向该处,当鼠标光标呈“
在已有文本的文档中定位光标插入点:若文档已有部分文本,当需要在某一具体位置输入文本时,可将鼠标指针指向该处,当鼠标光标呈“ ”形状时,单击鼠标左键即可。
”形状时,单击鼠标左键即可。
2. 通过键盘定位
 按下光标移动键(↑、↓、→或←),光标插入点将向相应的方向移动。
按下光标移动键(↑、↓、→或←),光标插入点将向相应的方向移动。
 按下“End”键,光标插入点向右移动至当前行行末;按下“Home”键,光标插入点向左移动至当前行行首。
按下“End”键,光标插入点向右移动至当前行行末;按下“Home”键,光标插入点向左移动至当前行行首。
 按下“Ctrl+Home”组合键,光标插入点可移至文档开头;按下“Ctrl+End”组合键,光标插入点可移至文档末尾。
按下“Ctrl+Home”组合键,光标插入点可移至文档开头;按下“Ctrl+End”组合键,光标插入点可移至文档末尾。
 按下“Page Up”键,光标插入点向上移动一页;按下“Page Down”键,光标插入点向下移动一页。
按下“Page Up”键,光标插入点向上移动一页;按下“Page Down”键,光标插入点向下移动一页。
1.4.2 输入文本内容
定位好光标插入点后,切换到自己惯用的输入法,然后输入相应的文本内容即可。在输入文本的过程中,光标插入点会自动向右移动。当一行的文本输入完毕后,插入点会自动转到下一行。在没有输满一行文字的情况下,若需要开始新的段落,可按下“Enter”键进行换行,同时上一段的段末会出现段落标记“ ”。
”。

提个醒
为了使输入的内容具有层次感,可通过输入空格的方式来调整文本的显示位置。例如,要使标题文本“关于2011年元旦节的放假通知”显示在中间位置,可将光标插入点定位在“关”字的前面,然后通过按空格键输入空格进行调整。
1.4.3 输入当前日期
在编辑通知、信函等文档时,通常会在结尾处输入日期。Word提供了输入系统当前日期和时间的功能,以减少用户的手动输入量。
例如要输入当前日期,输入当前年份(例如“2010年”)后按下“Enter”键即可,但这种方法只能输入如“2010年6月18日星期五”这种格式。如果要输入其他格式的日期和时间,可使用“日期和时间”对话框实现,具体操作步骤如下。
01 执行“日期和时间”命令

打开“放假通知1”文档,将光标插入点定位到要插入日期的位置,然后切换到“插入”选项卡,单击“文本”组中的“日期和时间”按钮。
02 选择日期格式

弹出“日期和时间”对话框,在“语言(国家/地区)”下拉列表框中选择语言种类,在“可用格式”列表框中选择需要的日期格式,然后单击“确定”按钮。
03 最终效果

所选格式的日期即可插入到当前光标插入点处,其效果如右图所示。
提个醒
插入时间的方法与此类似,只需在“日期和时间”对话框的“可用格式”列表框中选择相应的时间格式即可。
【技高一筹】输入特殊文本
在输入文档内容的过程中,除了输入普通的文本之外,还可输入一些特殊文本,如“%”、“@”等符号。有些符号能够通过键盘直接输入,但有的符号却不能,如“㊣”、“㊣”等,这时可通过插入符号的方法进行输入,具体操作步骤如下。
01 单击“其他符号”选项

打开“放假通知2”文档,将光标插入点定位在需要插入符号的位置,如“电话”之后,切换到“插入”选项卡,然后单击“符号”组中的“符号”按钮,在弹出的下拉列表中单击“其他符号”选项。
02 插入符号

弹出“符号”对话框,在“字体”下拉列表框中选择符号类型,如“Wingdings”,在列表框中选中要插入的符号,如“㊣”,然后单击“插入”按钮。
提个醒
在“符号”下拉列表中显示了常规标点符号及最近使用过的符号,单击某个符号,可快速将其插入到当前光标插入点所在位置。
03 关闭“符号”对话框

当“插入”按钮右边的“取消”按钮变为“关闭”按钮时,单击该按钮关闭“符号”对话框,返回文档,可看到光标插入点所在位置插入了符号“㊣”。
04 最终效果

用同样的方法,在“E-mail”之后插入符号“㊣”。
提个醒
在“符号”对话框的列表框中双击某个符号,可快速将其插入到文档中。