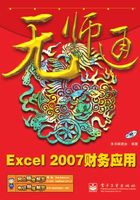
1.2 图表的创建与应用
Excel 2007还提供了强大的统计图表功能。为表格数据创建统计图表,可以更直观、更形象地展示表格中的数据记录,方便管理、分析表格中的数据趋势和状态。
1.2.1 统计图表基础
知识点讲解
使用图表可以将表格中的数据以图形化的方式显示。在创建图表前,必须要有表格数据。图表本质上是根据工作表中的数据创建的图表对象。图表对象由一个或多个以图形方式显示的数据系列组成。数据系列的外观取决于选定的图表类型。采用合适的图表类型来显示数据将有助于用户理解数据。
1.图表类型介绍
Excel 2007提供了多种类型的图表,用户可以根据需要轻松地创建具有专业外观的图表。下面对常用的几种图表类型的功能进行简单的介绍。
(1)柱形图
柱形图用于显示一段时间内数据的变化或各项目之间的比较情况。在柱形图中,通常沿水平轴组织类别,沿垂直轴组织数值。柱形图包括簇状柱形图、堆积柱形图和三维柱形图等子类型。
柱形图的图表样式如图1-170所示。

图1-170
(2)折线图
折线图可以显示随时间(根据常用比例设置)变化的连续数据,因此非常适用于显示在相等时间间隔下数据的变化趋势。在折线图中,类别数据沿水平轴均匀分布,所有值数据沿垂直轴均匀分布。折线图包括堆积折线图、带数据标记的折线图和三维折线图等子类型。
折线图的图表样式如图1-171所示。

图1-171
(3)饼图
饼图用于显示一个数据系列(数据系列是在图表中绘制的相关数据点,这些数据源自数据表的行或列。图表中的每个数据系列具有唯一的颜色或图案并且在图表的图例中显示。可以在图表中绘制一个或多个数据系列。饼图只有一个数据系列。)中各项目数据占总体数据中的比例。饼图中的数据点(数据点是在图表中绘制的单个值,这些值由条形、柱形、折线、饼图或圆环图的扇面、圆点和其他被称为数据标记的图形表示。相同颜色的数据点组成一个数据系列。)显示为整个饼图的百分比。饼图包括三维饼图、复合饼图和分离型饼图等子类型。
饼图的图表样式如图1-172所示。

图1-172
(4)条形图
条形图用于显示不连续的且无关的对象的差别情况,这种图表类型的数值随时间的变化而变化,能突出数值的比较。条形图包括簇状条形图、堆积条形图和三维条形图等子类型。
条形图的图表样式如图1-173所示。

图1-173
(5)面积图
面积图用于显示每个数据的变化量,强调数量随时间变化的程度,也可用于引起人们对总值趋势的注意。例如,随时间变化的利润数据可以绘制在面积图中以强调总利润。
除了显示所绘制的值的总和外,面积图还可以显示部分与整体的关系。面积图主要包括面积图、堆积面积图和百分比堆积面积图等子类型。
面积图的图表样式如图1-174所示。

图1-174
(6)XY散点图
XY散点图用于显示若干数据系列中各数值之间的关系,或者将两组数据绘制为xy坐标的一个系列。
散点图有两个数值轴,沿水平轴(X轴)方向显示一组数值数据,沿垂直轴(Y轴)方向显示另一组数值数据。散点图将这些数值合并到单一数据点并以不均匀间隔或簇显示它们。散点图通常用于显示和比较数值,例如科学数据、统计数据和工程数据等。XY散点图包括带平滑线的散点图、带直线的散点图和仅带数据标记的散点图等子类型。
散点图的图表样式如图1-175所示。

图1-175
(7)股价图
股价图经常用来显示股价的波动情况。另外,这种图表也可用于科学数据的显示,例如,可以使用股价图来显示每天或每年温度的波动情况。必须按正确的顺序组织数据后才能创建股价图。
股价图数据在工作表中的组织方式非常重要。例如,要创建一个简单的盘高-盘低-收盘股价图,应根据盘高、盘低和收盘次序输入列标题来排列数据。股价图包括盘高-盘低-收盘图、开盘-盘高-盘低-收盘图等子类型。
股价图的图表样式如图1-176所示。

图1-176
(8)曲面图
排列在工作表的列或行中的数据可以绘制到曲面图中。如果要找到两组数据之间的最佳组合,可以使用曲面图。就像在地形图中一样,颜色和图案表示具有相同数值范围的区域。当类别和数据系列都是数值时,可以使用曲面图。曲面图包括二维曲面图及三维曲面图等子类型。
曲面图的图表样式如图1-177所示。

图1-177
(9)圆环图
仅排列在工作表的列或行中的数据可以绘制到圆环图中。像饼图一样,圆环图也可以显示各个部分与整体之间的关系,但是它可以包含多个数据系列。圆环图中的每一个环代表一个数据系列。圆环图包括闭合式圆环图和分离式圆环图两种。
圆环图的图表样式如图1-178所示。

图1-178
(10)气泡图
气泡图是一种特殊的散点图。气泡的大小可以用来表示数组中第三个变量的数值。气泡图包括二维气泡图和三维气泡图两种。
气泡图的图表样式如图1-179所示。

图1-179
(11)雷达图
雷达图用于显示独立数据系列之间以及某个特定系列与其他系列整体的关系。每个分类都拥有自己的数值坐标轴,这些坐标轴从中心点向外辐射,并由折线将同一系列中的值连接起来。雷达图包括带数据标记的雷达图和填充雷达图等子类型。
雷达图的图表样式如图1-180所示。

图1-180
2.图表的组成
图表是数据的图形化表示。认识图表、了解图表的相关术语和图表的组成部分,是正确使用图表的前提。图表的组成如图1-181所示。

图1-181
(1)数据点
在Excel中,图表与源数据表是不可分割的,没有源数据表,就没有图表。图表其实是工作表中数据的图形化显示。数据点又称为数据记录,一个数据点在本质上就是源工作表中一个单元格的数据值的图形显示。如上图所示的图表中共有12个数据点,每个点对应了一个单元格中的数据,表示产品在某月的销售数量。
数据点在不同的图表类型中可能表现为不同的形状,如柱形图中的一个柱形、折线图中的一个点、面积图中的一块扇形区域等。
(2)数据系列
绘制在图表中的一组相关数据点就是一个数据系列。图表中的每个数据系列都有特定的颜色或图案,并在图表的图例中进行了描述。
(3)网络线
网络线是指可以添至图表中的线条,它有助于查看和评估数据。网络线从方向轴上的刻度线处开始延伸到绘图区。网络线包括水平网格线和垂直网格线两种,可根据需要对其进行设置或取消。如上图所示的图表中只设置了水平方向的网格线,没有垂直方向的网格线。
合理且恰当地运用网格线可以增加图表数据的可读性,但若运用不当,可能会使图表变得混乱不堪。
提示
在数据系列较多的折线图或饼图中添加网格线,会使图表显得复杂,难以辨别。在这种情况下,不用网格线反而更清楚。
(4)轴
轴是指作为绘图区域一侧边界的直线,是为图表数据进行度量或比较提供参考的框架。对多数据图表而言,数据值均沿数值轴绘制,类别则沿分类轴绘制(X轴通常为横向,Y轴通常为纵向)。
(5)刻度线与刻度线标记
刻度线是与轴交叉的起度量作用的短线,类似于尺子上的刻度。刻度线标记用于标明图表中的类别、数值或数据系列。刻度线标记来自用于创建图表的源数据表中的单元格。在如上图所示的图表中,水平方向上有12个刻度,分别表示1月、2月、3月……
(6)误差线
误差线是表示与数据系列中每个数据标记都相关的潜在错误(或不确定程度)的图形线。可以向二维面积图、条形图、柱形图、折线图、XY散点图和气泡图中的数据系列添加Y误差线。XY散点图和气泡图还可以添加X误差线。
(7)图例
图例用于说明每个数据系列中的数据点所采用的图形标记,它可能是一个方框、一个菱形、一个小三角形或其他小图块。
(8)图表中的标题
标题用于表明图表或分类的内容。一般情况下,用于表明图表内容的标题位于图表的顶部,如上图中的“宏达公司2007年产品销售表”就是该图表的标题。用于表明分类的标题一般位于每条轴线的旁边,如上图中Y轴旁边的“数量”,X轴旁边的“月份”。
1.2.2 创建统计图表
1.创建图表
知识点讲解
将原始数据表创建好之后,就可以根据数据特点创建需要的图表。创建图表的步骤为:先选择要创建图表的表格数据,然后单击“插入”选项卡,在“图表”组中选择图表类型,在弹出的下拉菜单中选择具体的图表样式即可。
动手练
请读者跟随下面的步骤,练习创建统计图表。
在Excel工作表中输入表格原始数据,如图1-182所示。

图1-182
创建统计图表的具体步骤如下:
1 选择要创建图表的表格数据,单击“插入”选项卡,在“图表”组中单击“柱形图”按钮,然后在弹出的下拉菜单中选择“簇状柱形图”选项,如图1-183所示。

图1-183
2 完成以上操作步骤后,即可在工作表中创建出相关的统计图表,效果如图1-184所示。

图1-184
提示
在如图1-183所示的下拉菜单中选择“所有图表类型”命令,将会打开“插入图表”对话框,从中可以选择更加丰富的图表类型。另外,插入图表后,在图表区域选中图表,在源数据表格中会自动出现蓝色的粗线条与细线条,用于分隔数据区域与非数据区域。同时,在功能区中会自动增加“设计”、“布局”及“格式”三个针对图表进行操作的选项卡。
2.查看图表数据
知识点讲解
创建图表后,若要查看某一个数据系列的具体数值,可以将鼠标指针指向该系列,Excel就会马上显示出该系列的相关情况。
动手练
例如,现在需要查看研发部中研究生的详细情况,可以将鼠标指针指向“研究生”分类中的“研发部”系列条中,即可显示出相关的数据明细,如图1-185所示。

图1-185
1.2.3 编辑统计图表
创建好统计图表后,若对当前创建的图表类型或效果不满意,还可以进行修改与编辑。
1.添加/删除图表系列
知识点讲解
用户在分析图表数据时,可以随时根据需要添加或删除图表中的数据系列。添加或删除图表中的数据系列的方法为:首先选择图表,然后单击“图表工具设计”选项卡,在“数据”组中单击“选择数据”按钮,在打开的“选择数据源”对话框中即可添加数据系列或删除不需要的数据系列。
动手练
请读者跟随下面的步骤,删除图表中的“财务部”系列。
1 选择前面创建的统计图表,单击“图表工具设计”选项卡,在“数据”组中单击“选择数据”按钮,如图1-186所示。

图1-186
2 在打开的“选择数据源”对话框中,可以单击“添加”按钮,从数据区域中添加需要统计的数据系列,也可以在“图例项”列表框中选择相关系列,单击“删除”按钮删除不需要统计的系列,如删除“财务部”系列。设置好后,单击“确定”按钮,如图1-187所示。

图1-187
提示
在“选择数据源”对话框中,若单击“切换行/列”按钮,将会把图表的图例与X分类轴的内容进行交换统计。
2.更改图表类型
知识点讲解
如果对已创建的图表类型不满意,还可以更改图表类型。方法为:首先选择图表,在“图表工具设计”选项卡中单击“类型”组中的“更改图表类型”按钮,然后在打开的“更改图表类型”对话框中选择一个新的图表类型,并在右侧的窗格中选择合适的图表样式即可。
动手练
请读者跟随下面的步骤,练习更改图表类型。
1 选择前面创建的统计图表,单击“图表工具设计”选项卡,在“类型”组中单击“更改图表类型”按钮,打开“更改图表类型”对话框。
2 在“更改图表类型”对话框中,在左边的列表框中选择图表类型,如条形图,然后在右边的列表框中选择具体的图表样式。设置好后,单击“确定”按钮,如图1-188所示。

图1-188
更改图表类型后的统计图表效果如图1-189所示。

图1-189
3.设置坐标轴刻度
知识点讲解
对于数值轴中的数值刻度,用户可以根据自己的实际需要进行调整。设置方法为:首先选择数值坐标轴,单击“图表工具布局”选项卡,在“当前所选内容”组中单击“设置所选内容格式”按钮,然后在打开的“设置坐标轴格式”对话框中设置合适的坐标轴刻度即可。
动手练
请读者跟随下面的步骤,练习设置坐标轴刻度。
1 在统计图表中,选择“数值坐标轴(如X轴)”对象,单击“图表工具布局”选项卡,然后在“当前所选内容”组中单击“设置所选内容格式”按钮,如图1-190所示。

图1-190
2 在打开的“设置坐标轴格式”对话框中单击“坐标轴选项”选项卡,然后在右边显示的参数中设置坐标轴的刻度值,如最小值、最大值、主要刻度单位和次要刻度单位等参数。设置好后,单击“关闭”按钮,如图1-191所示。

图1-191
3 完成以上操作步骤后,图表的数值轴刻度效果如图1-192所示。

图1-192
1.2.4 图表的高级应用
前面介绍了统计图表的基本应用知识,下面介绍图表的高级应用操作相关的知识,如图表组合、给图表添加趋势线及添加误差线等。
1.组合图表
知识点讲解
组合图表就是在一个图表中使用两种或多种不同的图表类型。当图表中的数据系列之间存在某种联系时,就可以将类型单一的图表更改为多种类型的组合图表。
动手练
请读者跟随下面的步骤,练习组合图表。
例如,在如图1-193所示的柱形统计图表中,将各部门中具有大专学历的人数以折线图的方式进行统计。

图1-193
具体操作方法如下:
1 在统计图表中,单击“图例”中的“大专”系列颜色块,选择绘图区中的“大专”系列,然后单击“图表工具设计”选项卡,在“类型”组中单击“更改图表类型”按钮,如图1-194所示。

图1-194
2 在打开的“更改图表类型”对话框中,在左边选择图表类型,如折线图,然后在右边的列表框中选择具体的图表样式。设置好后,单击“确定”按钮,如图1-195所示。

图1-195
3 完成以上操作步骤后,图表组合的效果如图1-196所示。

图1-196
提示
在对图表进行图表类型的组合时,需要注意的是,并不是所有图表都可以与任意其他类型的图表进行组合。
2.给图表添加趋势线
知识点讲解
为了方便分析图表中的数据变化趋势和误差,创建图表后,用户还可以给图表添加误差线和趋势线。
通过给图表中的数据系列添加趋势线,可直观地对系列中的数据变化趋势进行分析与预测。方法为:选择图表对象,单击“图表工具布局”选项卡,在“分析”组中单击“趋势线”按钮,然后在弹出的下拉菜单中选择趋势线样式,并在弹出的对话框中选择需要的数据系列即可。
动手练
请读者跟随下面的步骤,练习给图表添加趋势线。
1 选择图表对象,单击“图表工具布局”选项卡,在“分析”组中单击“趋势线”按钮,在弹出的下拉菜单中选择“线性趋势线”选项,如图1-197所示。

图1-197
2 弹出“添加趋势线”对话框,在“添加基于系列的趋势线”列表框中选择需要的选项,如上海,然后单击“确定”按钮,如图1-198所示。

图1-198
3 在图表中就给“上海”系列添加了一条趋势线,效果如图1-199所示。

图1-199
3.给图表添加误差线
知识点讲解
误差线通常用在统计或科学记数法数据中,误差线可以显示潜在的误差或相对于数据系列中的每个数据点的不确定程度。给图表中的数据系列添加误差线的方法为:选择图表对象,单击“图表工具布局” 选项卡,在“分析”组中单击“误差线”按钮,在弹出的下拉菜单中选择误差线类型即可。
动手练
请读者跟随下面的步骤,练习给图表添加误差线。
1 选择图表对象,单击“图表工具布局”选项卡,在“分析”组中单击“误差线”按钮,然后在弹出的下拉菜单中选择“标准误差误差线”选项,如图1-200所示。

图1-200
2 此时图表中的各系列都添加了标准误差误差线,效果如图1-201所示。

图1-201
提示
在设置误差线时,可先选择图表中的某个系列,为该系列添加误差线。如果不选择系列,则默认为所有系列添加误差线。
为系列添加误差线后,还可以为误差线设置具体的误差量,具体方法如下:
1 选择图表中某个系列的误差线,单击“图表工具格式”选项卡,在“当前所选内容”组中单击“设置所选内容格式”按钮,打开“设置误差线格式”对话框,如图1-202所示。

图1-202
2 在“设置误差线格式”对话框的“显示”栏中设置误差线样式,如正负偏差,在“误差量”栏中设置误差值的大小,如设置固定值为10,设置好后,单击“关闭”按钮,如图1-203所示。

图1-203
设置误差线格式后的效果如图1-204所示。

图1-204
疑难解答
问 在计算表格数据时,能不能在多个单元格中同时输入相同的计算公式进行计算呢?
答 当然可以。用户可先按住【Ctrl】键不放,单击选择需要输入相同公式的单元格或单元格区域,然后按下【F2】键,在编辑栏中输入相应公式并按【Ctrl+Enter】组合键即可在所选择的单元格中输入相同的公式,并根据输入的公式计算出相应的结果。
问 使用数组公式计算数据后,能不能对数组中的某一个单元格进行修改呢?
答 不可以。在使用数组公式时,不能复制、删除、剪切或修改数组公式的某一部分,任何时候都只能把数组公式所包含的单元格区域作为一个整体进行编辑或修改。