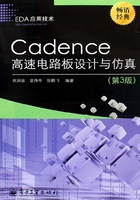
2.3 设置图纸参数
选择“Options”→“Preferences…”命令→设置Capture 的工作环境→弹出如图2-3-1所示的对话框。此对话框包括7页,即“Colors/Print”页、“Grid Display”页、“Pan and Zoom”页、“Select”页、“Miscellaneous”页、“Text Editor”页和“Board Simulation”页。

图2-3-1 参数设置对话框
2.3.1 设置颜色
Colors/Print 页的功能是设置各种图件的颜色及打印的颜色。用户可以根据自己的习惯设置颜色的类别;也可选用默认值,只需单击“Use Defaults”按钮即可。颜色属性包括下列选项:
 Alias 设置网络别名的颜色
Alias 设置网络别名的颜色
 Background 设置图纸的背景颜色
Background 设置图纸的背景颜色
 Bookmark 设置书签的颜色
Bookmark 设置书签的颜色
 Bus 设置总线的颜色
Bus 设置总线的颜色
 Connection 设置连接处方块的颜色
Connection 设置连接处方块的颜色
 Display 设置显示属性的颜色
Display 设置显示属性的颜色
 DRC Marker 设置DRC标志的颜色
DRC Marker 设置DRC标志的颜色
 Graphics 设置注释图案的颜色
Graphics 设置注释图案的颜色
 Grid 设置格点的颜色
Grid 设置格点的颜色
 Hierarchical Block 设置层次块的颜色
Hierarchical Block 设置层次块的颜色
 Hier.Block Name 设置层次名的颜色
Hier.Block Name 设置层次名的颜色
 Hierarchical Pin 设置层次块I/O端点的颜色
Hierarchical Pin 设置层次块I/O端点的颜色
 Hierarchical Port 设置层次块I/O端口的颜色
Hierarchical Port 设置层次块I/O端口的颜色
 Hier.Port Text 设置层次块I/O端口文本的颜色
Hier.Port Text 设置层次块I/O端口文本的颜色
 Junction 设置节点的颜色
Junction 设置节点的颜色
 No Connect 设置不连接指示的符号的颜色
No Connect 设置不连接指示的符号的颜色
 Off-page 设置端点连接器的颜色
Off-page 设置端点连接器的颜色
 Off-page Cnctr 设置端点连接器文字的颜色
Off-page Cnctr 设置端点连接器文字的颜色
 Part Body 设置元件的颜色
Part Body 设置元件的颜色
 Part Body Rectangle 设置元件简图方框的颜色
Part Body Rectangle 设置元件简图方框的颜色
 Pin 设置引脚的颜色
Pin 设置引脚的颜色
 Pin Name 设置引脚名称的颜色
Pin Name 设置引脚名称的颜色
 Pin Number 设置引脚号码的颜色
Pin Number 设置引脚号码的颜色
 Power 设置电源符号的颜色
Power 设置电源符号的颜色
 Power Text 设置电源符号文字的颜色
Power Text 设置电源符号文字的颜色
 Selection 设置选取图件的颜色
Selection 设置选取图件的颜色
 Text 设置说明文字的颜色
Text 设置说明文字的颜色
 Title 设置标题块和标题文本的颜色
Title 设置标题块和标题文本的颜色
 Wire 设置导线的颜色
Wire 设置导线的颜色
 Variant 设置变体的颜色
Variant 设置变体的颜色
 Part Not 设置DNI元件的颜色
Part Not 设置DNI元件的颜色
当要改变某项的颜色属性时,只需单击颜色块,即可打开如图2-3-2所示的颜色设置对话框→选择所需要的颜色→单击“确定”按钮即选中该颜色。在此采用默认颜色。

图2-3-2 颜色设置对话框
2.3.2 设置格点属性
如图2-3-3所示,此页的功能是设置格点,由两部分组成,左边的区域是对原理图页的设置,右边的区域是对编辑元件的设置。

图2-3-3 设置格点属性
 Displayed 格点的可视性
Displayed 格点的可视性
 Dots 采用点状格点
Dots 采用点状格点
 Lines 采用线状格点
Lines 采用线状格点
 Pointer snap to grid 光标随着格点移动
Pointer snap to grid 光标随着格点移动
也可以在页的设计中选择“Grid”选项来设置格点的可视性,如图2-3-4所示。当选中“Grid”时,显示格点;当不选中“Grid”时,不显示格点。在此也取默认设置。

图2-3-4 设置格点的可视性
2.3.3 杂项的设置
此页有6个区域,包括填充、自动存盘等设置,如图2-3-5所示。

图2-3-5 杂项的设置
各项说明如下:
 Schematic Page Editor 设置在电路图编辑环境中填充图件的属性
Schematic Page Editor 设置在电路图编辑环境中填充图件的属性
 Part and Symbol Editor 在设置元件编辑环境中填充图件的属性
Part and Symbol Editor 在设置元件编辑环境中填充图件的属性
 Session Log 设置项目管理器及记录器所使用的字体
Session Log 设置项目管理器及记录器所使用的字体
 Text Rendering 设置以加框方式显示TrueType文字及是否将它填充
Text Rendering 设置以加框方式显示TrueType文字及是否将它填充
 Auto Recovery 设置自动存盘功能。只要选取“Enable Auto Recovery”选项即可自动存盘,而自动存盘的时间间隔可在其下栏中指定。注意:设置自动存盘并不表示资料一定会保存,在结束Capture之前一定要再存盘,否则连自动存盘的文件也会随程序的结束而消失
Auto Recovery 设置自动存盘功能。只要选取“Enable Auto Recovery”选项即可自动存盘,而自动存盘的时间间隔可在其下栏中指定。注意:设置自动存盘并不表示资料一定会保存,在结束Capture之前一定要再存盘,否则连自动存盘的文件也会随程序的结束而消失
 Auto Reference 自动序号
Auto Reference 自动序号
 Automatically reference placed 设置元件序号自动给予累加
Automatically reference placed 设置元件序号自动给予累加
 Preserve reference on copy 选择该项复制元件时保留元件序号;若不选择该项,则复制后的元件序号会有“?”,如“U?”
Preserve reference on copy 选择该项复制元件时保留元件序号;若不选择该项,则复制后的元件序号会有“?”,如“U?”
 Intertool Communication 设置Capture 与其他Cad软件的接口。Capture与Allegro进行交互参考时,必须选择此项。在此去掉Auto Recovery区域的复选框,其他取为默认值
Intertool Communication 设置Capture 与其他Cad软件的接口。Capture与Allegro进行交互参考时,必须选择此项。在此去掉Auto Recovery区域的复选框,其他取为默认值
 Wire Drag 设置元件是否随连接线改变而移动
Wire Drag 设置元件是否随连接线改变而移动