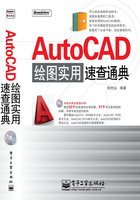
重要选项设置
AutoCAD软件绘图环境的各个选项都可以设定,如果当前的绘图环境不能满足需求,用户可以根据自己的习惯或者按照工作的设计要求进行调整,常见的调整有:改变绘图窗口背景颜色、设置文件的自动保存时间、字体的大小、十字光标的大小等。
配置绘图系统重要选项设置方法如下。
● 下拉菜单:选择“工具>选项”命令;
● 命令名:OPTIONS(或op)↙;
● 快捷菜单:在没有执行命令,也没有选择任何对象的情况下,在绘图区域中单击鼠标右键,弹出快捷菜单,然后选择“选项”命令。
启动命令后弹出“选项”对话框,如图1-13所示。对绘图系统的几乎所有设置都可以在这个对话框进行修改。

图1-13 “选项”对话框
【显示配置】
在“选项”对话框中选择“显示”选项卡,如图1-14所示。在该选项卡中可以对绘图工作界面的显示格式、图形显示精度等显示性能进行设置。

图1-14 “选项-显示”对话框
1.“窗口元素”选项区域
该区域的各选项分别表示在绘图区域是否显示滚动条、屏幕菜单、屏幕颜色以及字体设置等。
(1)“图形窗口中显示滚动条”复选框:用于设置是否在绘图区域的底部和右侧显示滚动条。
(2)“显示图形状态栏”复选框:用于设置是否在绘图区域的底部显示图形的状态栏。
(3)“显示屏幕菜单”复选框:用于设置是否在绘图区域的右侧显示屏幕菜单。
(4)“在工具栏中使用大按钮”复选框:用于设置是否将工具栏中的按钮以大图标(32像素×30像素)显示。选中该项,则AutoCAD的工作界面如图1-15所示,所有工具栏中的按钮都变成大图标,这样在绘图中,功能按钮的位置将更加明显。
(5)“显示工具栏提示”复选框:用于设置当光标停留在工具栏的按钮上时,是否显示各图标按钮的功能信息。
(6)“在工具栏提示中显示快捷键”复选框:用于设置当光标停留在工具栏的按钮上时,是否在工具栏提示信息中显示快捷键。
(7)“颜色”按钮:设置AutoCAD中各元素的颜色显示。单击“颜色”按钮,弹出“图形窗口颜色”对话框,如图1-16所示。该对话框中包括了各种窗口元素,选中后,在后面颜色下拉列表中选择即可设置。

图1-15 工具栏中使用大按钮
(8)“字体”按钮:单击“字体”按钮,弹出“命令行窗口字体”对话框,如图1-17所示。通过该对话框设置命令行的字体、字形和字号。

图1-16 “图形窗口颜色”对话框

图1-17 “命令行窗口字体”对话框
2.“显示精度”选项区域
该区域的四个选项用于设置各种图形对象的细节显示。通过调整四项数值,用户就可以调整显示精度。需要注意的是:虽然四项数值越高,显示效果会越好,但计算机性能也会受到影响,因此需要考虑到实际的计算机硬件条件,如无太高需要,则使用默认设置即可。
(1)圆弧和圆的平滑度:用于控制圆和圆弧的平滑度。数值越大,图像越平滑,但是该数值的增大会延长平移、缩放、重生成等操作的运行时间。取值从1到20000,系统默认值为1000。
(2)每条多段线曲线的线段数:设置每条多段线曲线生成的线段数目。数值越大,计算机显示速度越慢。取值范围从-32767到32767,默认值为8。
(3)渲染对象的平滑度:设置着色和渲染曲面的平滑度。系统将“渲染对象的平滑度”的数值乘以“圆弧和圆的平滑度”的数值来确定如何显示实体对象。数值越大,渲染时间也越长,显示速度也就越慢。取值从0.01到10,默认值是0.5。
(4)每个曲面的轮廓素线:设置对象上每个曲面的轮廓线数目。数目越大,渲染时间越长,计算机显示速度也越慢。取值范围从0到2047,默认值是4。
3.“布局元素”选项区域
该区域设置基于图纸布局的显示。在此区域中,用户可以配置现有布局和新布局的布局元素,设置图形进行打印操作。主要包括显示布局和模型选项卡、显示可打印区域、显示图纸背景、新建布局时显示页面设置管理器、在新布局中创建视口等选项。
(1)“显示布局和模型选项卡”复选框:是否在绘图区域的底部显示布局和模型选项卡。
(2)“显示可打印区域”复选框:是否在布局中显示可打印区域。
(3)“显示图纸背景”复选框:是否在布局中显示图纸背景。
(4)“显示图纸阴影”复选框:是否在布局中的图纸背景周围显示阴影。仅在选中“显示图纸背景”选项后,该项才有效。
(5)“新建布局时显示页面设置管理器”复选框:用于设置是否在创建新布局时显示页面设置管理器,如图1-18所示。

图1-18 页面设置管理器
(6)“在新布局中创建视口”复选框:用于设置是否在建立新布局时创建视口。
4.“显示性能”选项区域
该区域用于控制平移和缩放时光栅图像的显示,实体填充对象的显示,文本的边框代替文本对象的显示,三维实体轮廓的线框显示。
(1)“使用光栅和OLE进行平移与缩放”复选框:用于设置平移和缩放时是否显示光栅图像和OLE对象。
(2)“仅亮显光栅图像边框”复选框:用于设置选中光栅图像时是否只亮显该图像的边框。
(3)“应用实体填充”复选框:用于设置是否显示图形中的实体填充。必须使用REGEN(重生成)或REGENALL(全部重生成)命令重新生成图形,该设置才能生效。
(4)“仅显示文字边框”复选框:用于设置是否只显示文字边框而不显示文字。必须使用REGEN或REGENALL命令重新生成图形,该设置才能生效。例如:选中该复选框,使用REGEN命令后,图1-19中的文字显示如图1-20所示。

图1-19 原始图

图1-20 仅显示文字边框
(5)“绘制实体和曲面的真实轮廓”复选框:控制在当前视觉样式设置为二维线框或三维线框时,是否显示三维实体对象的轮廓边。此外,该复选框还决定当三维实体对象被隐藏时是否绘制或显示网格。
5. “十字光标大小”选项区域
该区域用于控制十字光标的大小,可通过移动滑块改变光标与屏幕大小百分比,也可以在文本框中直接输入数值来定义,取值为0~100,默认值为5。如果将光标调为最大,光标横向和纵向将覆盖绘图区域的可视范围,因此更加易于对齐定位,受到许多绘图者的喜欢。
6. “参照编辑的褪色度”选项区域
该区域用于控制参照对象被编辑时的褪色度。可通过移动滑块改变退色度百分比,也可在文本框中直接输入数值来定义。
【打开和保存配置】
在“选项”对话框中选择“打开和保存”选项卡,如图1-21所示。在该选项卡中可以设置系统打开和保存文件的相关选项。

图1-21 “打开和保存”选项卡
1.“文件保存”选项区域
该区域用于设置图形另存的默认文件格式、缩微预览图像、指定增量保存的百分比。
(1)“另存为”下拉列表:指定保存文件时所使用的文件格式。
(2)“保持注释性对象的视觉逼真度”复选框:选中该项,在AutoCAD 2008以前的版本中查看注释性对象时,将保持其视觉逼真度。
(3)“缩微预览设置”按钮:单击该按钮,弹出“缩微预览设置”对话框,如图1-22所示。通过该对话框设置预览图像和略图。
(4)增量保存百分比:增量保存较快,但会增加图形的大小。完全保存将消除浪费的空间。如果将“增量保存百分比”设置为0,则每次保存都是完全保存。
2.“文件打开”选项区域
该区域设置在“文件”菜单中列出最近使用的文件的数量,以及是否在标题中显示它们的完整路径。
3.“文件安全措施”选项区域
该区域用于对图形文件的安全措施进行设置,用来帮助避免数据丢失并进行错误检测。
(1)“自动保存”复选框:用于设置是否自动保存图形文件。若选中该复选框,则系统将按在“保存间隔分钟数”中指定的时间自动保存文件。这项功能对于减少工程绘图时因意外事件造成损失有很重要的意义。
(2)“每次保存时均创建备份副本”复选框:用于设置在保存图形文件时是否创建图形文件的备份文件,后缀名为.bak,与“自动保存”一样为保护措施。
(3)“总是进行CRC校验”复选框:用于设置当对象读入图形时是否执行循环冗余校验(CRC)。
(4)“维护日志文件”复选框:用于设置是否将文本窗口中的内容写入日志文件。
(5)临时文件的扩展名:设置临时文件的扩展名,默认的扩展名是.ac$。
(6)“安全选项”按钮:单击该按钮,弹出“安全选项”对话框,如图1-23所示。在该对话框中,可以为文件设置密码和数字签名。

图1-22 “缩微预览设置”对话框

图1-23 “安全选项”对话框
4.“外部参照”选项区域
该区域是关于外部参照文件的相关设置。
(1)按需加载外部参照文件。
● 禁用:关闭按需加载。
● 启用:打开按需加载。选中此项,当文件被参照时,其他用户不能编辑该文件。
● 使用副本:打开按需加载,仅使用参照图形的副本。其他用户可以编辑原始图形。
(2)“保留外部参照图层的修改”复选框:保存对依赖外部参照图层的图层特性和状态的修改。重新加载该图形时,当前被指定给依赖外部参照图层的特性将被保留。
(3)“允许其他用户参照编辑当前图形”复选框:选中该项,当前图形被其他图形参照时,可以在位编辑当前图形。
5.“ObjectARX应用程序”选项区域
该部分用于设置当图形含有第三方应用程序创建的自定义对象时,是否以及何时按需加载此应用程序,自定义图形中对象的显示,以及是否显示“代理信息”对话框。
【系统配置】
在“选项”对话框中选择“系统”选项卡,如图1-24所示,在该选项卡中可以对系统参数进行设置。

图1-24 “系统”选项卡
1.“三维性能”选项区域
单击“性能设置”按钮,弹出“自适应降级和性能调节”对话框,如图1-25所示。在该对话框中,可以设置三维显示性能。

图1-25 “自适应降级和性能调节”对话框
在“自适应降级和性能调节”对话框中主要包括“自适应降级”选项区域和“硬件和性能调节”选项区域。
(1)“自适应降级”选项区域:主要包括“当FPS低于以下值时降级”下拉列表、“降级次序”列表框、“上移”和“下移”按钮。
● “自适应降级”复选框:选中后,如果性能降低到指定的级别之下,AutoCAD将关闭或以特定顺序降低效果,直至性能恢复到可以接受的级别。
● “当FPS低于以下值时降级”下拉列表:使用帧/秒(FPS)为单位设置自适应降级开始的级别,用户可以输入数字或从列表中选择数字,以确定自适应降级开始的级别,默认速度为5FPS。
● “降级次序”列表:效果降级所遵循的次序,首先降级顶层项目,如项目在列表中未处于选中状态则不做降级处理。
● “上移”和“下移”按钮:在列表中移动选定项目;“上移”按钮表示用户可通过单击此按钮在“降级次序”列表中上移选定项目;“下移”按钮表示用户可通过单击此按钮在“降级次序”列表中下移选定项目。
(2)“硬件和性能调节”选项区域:主要用于指定硬件设置和性能调节。性能调节器可读取系统并确定是否将软件或硬件实施用于支持软硬件的功能,将打开适用于系统的功能,关闭不适用于系统的功能。
● “查看调节日志”按钮:单击此按钮显示性能调节结果,日志文件列出已被禁用的功能(如果存在),日志文件中的信息包含系统配置、三维图形设备和驱动程序,如图1-26所示;
● “手动调节”按钮:单击此按钮弹出 “手动性能调节”对话框,如图1-27所示。在此对话框中可以设置影响三维显示性能的选项手动调节性能,包括“硬件设置”、“常规设置”、“动态镶嵌”、“重置为建议值”等区域和按钮。
“硬件设置”选项区域主要用来设置图形卡的驱动程序以及硬件加速,主要包括启用硬件加速、驱动程序名称、当前效果状态列表、打印时模拟软件中不支持的硬件效果等元素。
“常规设置”选项区域主要用于设置不依赖硬件的性能相关选项,主要包括“放弃向后面”复选框和“透明度质量”选项。
“图形设置”选项区域用于设置图形层级中的性能值,包括动态镶嵌、曲面镶嵌、曲线镶嵌、要缓存的镶嵌数等选项。
“重置为建议值”按钮:用户可单击“重置为建议值”按钮来重置为根据图形卡性能调节器估算的标高的默认值。
● “检查更新”按钮:单击此按钮将会打开用于说明图形卡和显示驱动程序的认证程序的网页,随时可以下载认证卡和驱动程序的最新列表。

图1-26 “性能调节日志”对话框

图1-27 “手动性能调节”对话框
2.“当前定点设备”选项区域
该区域主要是控制与定点设备相关的选项。
(1)“当前定点设备”下拉列表:显示可用的定点设备驱动程序。“当前系统定点设备”表示将系统定点设备设置为当前设备,此为默认项;“Wintab兼容数字化仪”表示将Wintab兼容数字化仪设置为当前设备。
(2)“接受来自以下设备的输入”区域:指定程序是接受来自鼠标和数字化仪的输入还是在设置数字化仪后忽略鼠标输入。
3.“布局重生成选项”选项区域
该区域用于设定模型选项卡和布局选项卡中的重生成选项。
(1)“切换布局时重生成”单选框:每次切换布局时都将重新生成图形。
(2)“缓存模型选项卡和上一个布局”单选框:此选项处于选中状态时,对于当前的“模型”选项卡和当前的上一个布局选项卡,将显示列表保存到内存,并且在两个选项卡之间切换禁止重生成。对于除此之外的所有其他布局选项卡,切换时仍然进行重生成操作。
(3)“缓存模型选项卡和所有布局”单选框:此选项处于选中状态时,第一次切换到每个选项卡时重生成图形。对于绘图任务中的其他选项卡,显示列表保存到内存中,切换到这些选项卡时禁止重生成。
4.“数据库连接选项”选项区域
该区域用于设置是否将数据库的查询索引存放在图形文件中,以及是否以只读模式打开数据库表。
5.“基本选项”选项区域
该区域用于设置插入“OLE”对象时是否显示“OLE文字大小”对话框,是否显示所有警告信息,当输入错误时是否有声音提示,是否将LISP文件加载到每个图形中,是否可以使用长符号名。名称最多可以是255个字符。
6.“Live Enabler选项”选项区域
该区域用于检查Autodesk的网站上是否有对象激活器,以及在检查对象激活器失败后继续进行检查的次数。
【用户系统配置】
在“选项”对话框中选择“用户系统配置”选项卡,如图1-28所示,在该选项卡中可以进行系统优化设置。

图1-28 “用户系统配置”选项卡
1.“Windows标准操作”选项区域
(1)“双击进行编辑”复选框:选中该项,在绘图区域中双击,即可对图形进行编辑操作。
(2)“绘图区域中使用快捷菜单”复选框:选中该项,在绘图区域中右击鼠标可以显示快捷菜单。不选中该项,则右击鼠标代表按“Enter”键。
(3)“自定义右键单击”按钮:单击此按钮,弹出“自定义右键单击”对话框,如图1-29所示。在该对话框中,用户可分别定义在默认模式、编辑模式和命令模式下右击鼠标的作用。
2.“插入比例”选项区域
该区域在没有设置单位时,设置系统默认的单位。
(1)“源内容单位”列表:当没有指定单位时,通过该下拉列表选择被插入到图形中的对象的单位。
(2)“目标图形单位”列表:当没有指定单位时,通过该下拉列表选择当前图形中对象的单位。
3.“字段”选项区域
该区域用于设置字段的相关内容。
(1)“显示字段的背景”复选框:设置是否显示字段背景。
(2)“字段更新设置”按钮:单击“字段更新设置”按钮,弹出“字段更新设置”对话框,如图1-30所示。在该对话框中,设置字段在什么情况下自动更新。

图1-29 “自定义右键单击”对话框

图1-30 “字段更新设置”对话框
4.“坐标数据输入的优先级”选项区域
该区域用于设置坐标值是通过何种方式输入。可以通过对象捕捉输入,或者通过键盘指定坐标,还是通过键盘指定坐标(脚本除外)。
5.“关联标注”选项区域
该区域内复选框用于控制新标注是否与对象相关联。
6.“超链接”选项区域
该区域内复选框用于控制超链接光标、工具栏提示和快捷菜单三项是否显示。
7.“放弃/重做”选项区域
该区域内复选框用于设置是否将多个连续的缩放、平移命令合并为单个动作来进行放弃和重做操作。
8.“线宽设置”按钮
单击该按钮,弹出“线宽设置”对话框,如图1-31所示。在该对话框中,可以设置当前线宽,还可以设置线宽的显示特性和默认值。
9.“编辑比例列表”按钮
单击该按钮,弹出“编辑比例列表”对话框,如图1-32所示。在该对话框中,可以编辑与布局视口和打印相关的几个对话框中所显示的比例缩放列表。

图1-31 “线宽设置”对话框

图1-32 “编辑比例列表”对话框
【草图配置】
在“选项”对话框中选择“草图”选项卡,如图1-33所示。在该选项卡中可以对辅助绘图工具进行设置。

图1-33 “草图”选项卡
1.“自动捕捉设置”选项区域
该区域用于设置自动捕捉的参数。
(1)“标记”复选框:用于设置当捕捉到特征点时是否显示标记符号。
(2)“磁吸”复选框:用于设置光标移动时是否能够自动锁定到最近的捕捉点上。
(3)“显示自动捕捉工具栏提示”复选框:用于设置是否显示捕捉到的特征点的提示信息。例如当捕捉到圆心时,将出现“圆心”的提示信息。
(4)“显示自动捕捉靶框”复选框:用于设置是否显示自动捕捉靶框。靶框是捕捉对象时出现在十字光标处的方框。
(5)“颜色”按钮:单击此按钮,弹出“图形窗口颜色”对话框。在该对话框中,可以设置窗口颜色。
2.“自动追踪设置”选项区域
该区域用于设置自动追踪的参数。该设置仅在极轴追踪或对象捕捉追踪打开时有效。
(1)“显示极轴追踪矢量”复选框:当极轴追踪打开时,将沿指定角度显示一个矢量,如图1-34所示。图1-35为极轴追踪矢量不显示的情况。

图1-34 显示极轴追踪矢量

图1-35 不显示极轴追踪矢量
(2)“显示全屏追踪矢量”复选框:用于控制是否显示全屏追踪矢量。追踪矢量是辅助用户按特定角度或与其他对象特定关系绘制对象的构造线。
(3)“显示自动追踪工具栏提示”复选框:用于设置是否显示自动追踪工具栏的提示和正交工具栏提示。
3.“对齐点获取”选项区域
该区域用于设置捕捉点的获取方式。
(1)自动:当靶框移到捕捉对象上时,自动显示追踪矢量。
(2)按Shift键获取:按住“Shift”键,当靶框移到捕捉对象上时,显示追踪矢量。
4.“自动捕捉标记大小”选项区域
该区域用于设置自动捕捉标记的尺寸,可以通过移动滑块来调节标记大小。
5.“靶框大小”选项区域
该区域用于设置靶框的显示尺寸,可以通过移动滑块来调节靶框尺寸。
6.“对象捕捉选项”选项区域
(1)“忽略图案填充对象”复选框:在打开对象捕捉时,对象捕捉忽略填充图案。
(2)“使用当前标高替换Z值”复选框:在打开对象捕捉时,忽略对象捕捉位置的Z值,使用当前UCS设置的标高。
(3)“对动态UCS忽略Z轴负向的对象捕捉”复选框:使用动态UCS时,对象捕捉忽略具有负Z值的几何体。
7.“设计工具栏提示设置”按钮
单击该按钮,弹出“工具栏提示外观”对话框,如图1-36所示。在该对话框中,可设置工具栏的提示外观,对颜色、大小和透明度进行设置。
8.“光线轮廓设置”按钮
单击该按钮,弹出“光线轮廓外观”对话框,如图1-37所示。在该对话框中,可以设置光源、光线轮廓的大小和颜色。

图1-36 “工具栏提示外观”对话框

图1-37 “光线轮廓外观”对话框
9.“相机轮廓设置”按钮
单击该按钮,弹出“相机轮廓外观”对话框,如图1-38所示。在该对话框中,可以设置相机轮廓的大小和颜色。

图1-38 “相机轮廓外观”对话框
【选择配置】
在“选项”对话框中选择“选择集”选项卡,如图1-39所示,在该选项卡中可以设置对象选择的方法。

图1-39 “选择集”选项卡
1.“拾取框大小”选项区域
该区域用于设置拾取框的大小,可以通过移动滑块改变拾取框的尺寸。
2.“夹点大小”选项区域
该区域用于设置夹点的大小,可以通过移动滑块改变夹点的大小。
3.“选择集预览”选项区域
该区域用于设置选择对象的预览效果。
(1)“命令处于活动状态时”复选框:用于设置当执行某个命令,在命令行出现“选择对象”提示时,是否显示选择预览。
(2)“未激活任何命令时”复选框:用于设置不激活任何命令时,是否可以显示选择预览。
(3)“视觉效果设置”按钮:单击该按钮,弹出“视觉效果设置”对话框,如图1-40所示。在该对话框中,可以设置选择的显示效果。

图1-40 “视觉效果设置”对话框
4. “选择集模式”选项区域
该区域用于设置构成选择集的模式。
(1)“先选择后执行”复选框:在执行命令之前先选择对象,然后对这些选择对象进行编辑操作。
(2)“用Shift键添加到选择集”复选框:按住“Shift”键,然后再选择对象可以将该对象添加到选择集中。
(3)“按住并拖动”复选框:通过选定一点,然后拖动鼠标至第二点来绘制选择窗口,构造一个选择集。
(4)“隐含窗口”复选框:用于设置是否生成一个选择窗口。首先在对象外选择一点,然后从左向右绘制选择窗口,可选择窗口边界内的对象。如果从右向左绘制选择窗口,可选择窗口边界内以及与边界相交的对象。
(5)“对象编组”复选框:用于设置选择编组中的一个对象就可以选择编组中的所有对象。
(6)“关联填充”复选框:用于设置选择关联图案填充时也选定了边界对象。
5.“夹点”选项区域
该区域用于设置夹点相关的内容。
(1)“未选中夹点颜色”下拉列表:设置未选中夹点的颜色。默认设置为蓝色方框。
(2)“选中夹点颜色”下拉列表:设置选中夹点的颜色。默认设置为红色实心方块,如图1-41所示。
(3)“悬停夹点颜色”下拉列表:设置光标在夹点上滚动时夹点显示的颜色,默认设置为绿色方框,如图1-42所示。

图1-41 选中夹点的颜色

图1-42 悬停夹点的颜色
(4)“启用夹点”复选框:选择对象后在对象上显示夹点。
(5)“在块中启用夹点”复选框:显示块中每个对象上的夹点。未选中该项,则只在块的插入点显示一个夹点。
(6)“启用夹点提示”复选框:当光标停留在自定义对象的夹点上时,显示夹点提示。
(7)选择对象时限制显示的夹点数:当初始选择集中含有超过指定数目的对象时,不显示夹点。有效范围从1到32767,默认值是100。