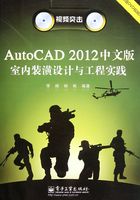
1.4 图形文件管理
对于用户来讲,文件实际上就是一个结果,也代表了一个过程。在未绘制图形前,要创建一个新文件。文件是图形依存的介质,用户在打开AutoCAD时就自动创建一个新文件“Drawing1.dwg”。同样地,图形绘制完成后,需要保存文件,这样绘制的图形才能保存下来。所以文件对于绘图来说,是让劳动成为事实存在的一种方式。
对于AutoCAD来说,文件操作的相关内容与其他Windows应用软件类似,也存在创建、保存、打开等过程。通过本章的学习,希望读者能够熟练掌握文件的相关操作。
1.4.1 创建新文件
在前面说到,第一次打开AutoCAD时会自动创建一个新文件。如果在AutoCAD打开状态下创建新文件,则可以通过以下两种方式实现:选择“文件”|“新建”命令;单击“标准”工具栏中的“新建”按钮 。
。
新建文件创建的方式由“STARTUP”系统变量确定。当变量值为0时,显示如图1-6所示的“选择样板”对话框,打开对话框后,系统自动定位到AutoCAD安装目录的样板文件夹中,用户可以选择使用样板和选择不使用样板创建新图形。

图1-6“选择样板”对话框
当“STARTUP”为1时,新建文件时弹出如图1-7所示的“创建新图形”对话框。系统提供了从草图开始创建、使用样板创建和使用向导创建3种方式创建新图形。使用样板创建与“选择样板”对话框的样板“打开”类似。
从草图开始创建,提供了如图1-7所示的英制和公制两种创建方式,与“选择样板”对话框的“无样板打开-公制”和“无样板打开-英制”类似。
使用向导提供了如图1-8所示的“高级设置”和“快速设置”两种创建方式。快速设置比高级设置少几个向导,仅设置单位和区域。这里以高级设置为例,介绍使用向导创建新文件的方法,如表1-1所示。

图1-7“创建新图形”对话框

图1-8使用向导创建文件
表1-1用高级设置向导创建文件

当文件创建完成后,程序中就会显示以“DrawingX.dwg”命名的新图形文件。X是一个数字,由前面新建了几个图形文件决定。
1.4.2 打开文件
打开文件最简单的方式,是找到一个AutoCAD文件,直接双击即可。选择“文件”|“打开”命令或单击“标准”工具栏中的“打开”按钮 ,打开如图1-9所示的“选择文件”对话框,系统提供了“打开”、“以只读方式打开”、“局部打开”和“以只读方式局部打开”4种方式。
,打开如图1-9所示的“选择文件”对话框,系统提供了“打开”、“以只读方式打开”、“局部打开”和“以只读方式局部打开”4种方式。

图1-9“选择文件”对话框
当以“打开”、“局部打开”方式打开图形时,可以对打开的图形进行编辑;当以“只读方式打开”、“以只读方式局部打开”方式打开图形时,则无法编辑打开的图形。
1.4.3 保存文件
如果第一次保存文件,选择“文件”|“保存”命令,弹出如图1-10所示的“图形另存为”对话框,设置保存路径、保存的文件名称和类型,单击“保存”按钮即可完成保存。默认情况下,文件以“AutoCAD2010图形(*.dwg)”类型保存,用户可以在“文件类型”下拉列表框中选择其他类型保存。

图1-10“图形另存为”对话框
选择对话框中的“工具”|“安全选项”命令,弹出如图1-11所示的“安全选项”对话框,可以为保存的图形文件设置密码。
如果用户要在当前的文件基础上保存为另外的文件,则可以选择“文件”|“另存为”命令,同样弹出“图形另存为”对话框。
1.4.4 创建样板文件
在图1-10所示的对话框中,用户可以通过“文件类型”下拉列表设置文件类型,如图1-12所示。虽然下拉列表列出了多达12种选择,实际上给出了针对不同版本的保存文件,真正的保存文件类型为dwg、dwt和dxf三种。

图1-11“安全选项”对话框

图1-12选择文件类型
dwg是最常见的文件保存形式,是AutoCAD的图形文件;dwt是AutoCAD的样板文件;dxf是AutoCAD绘图交换文件,用于AutoCAD与其他软件之间进行CAD数据交换的CAD数据文件格式,如果用户要把AutoCAD软件绘制的图形导入其他CAD中,可以保存为dxf格式。
如果要保存为样板文件,则选择“AutoCAD图形样板”类型,选择后,保存路径自动定位到AutoCAD自身自带的样板文件夹中,如图1-13所示。输入文件,单击“保存”按钮,弹出如图1-14所示的“样板选项”对话框,输入样板的说明,单击“确定”按钮,即可完成样板的创建。

图1-13保存样板文件

图1-14“样板选项”对话框