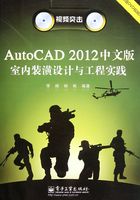
1.1 启动AutoCAD2012
AutoCAD2012版本是Autodesk公司推出的最新版本,在界面设计、三维建模和渲染等方面进行了加强,可以帮助用户更好地从事图形设计工作。
与所有安装在Windows操作系统的软件一样,用户可以通过以下3种方式打开AutoCAD2012。
(1)在“开始”菜单中选择“程序”|“Autodesk”|“AutoCAD2012-SimplifiedChinese”|“AutoCAD2012”命令。
(2)在“安装盘盘符:\ProgramFiles\AutoCAD2012”文件夹直接单击图标。
(3)双击桌面的快捷方式。
第一次启动AutoCAD2012时,会进行初始化,这可能需要一段时间。当初始化完毕后,弹出“AutodeskExchange”对话框。“AutodeskExchange”是新的集中门户,它直接提供了基于Web的使用体验,包含主页、帮助和应用程序等信息卡,用户可以获得视频、学习文档、各种应用程序,以及AutoCAD的各种帮助。
关闭“AutodeskExchange”对话框,则进入AutoCAD2012的“二维草图与注释”工作空间的绘图工作界面,如图1-1所示。

图1-1“草图与注释”工作空间的绘图工作界面

图1-2切换工作空间
系统给用户提供了“草图与注释”、“AutoCAD经典”、“三维基础”和“三维建模”4种工作空间。所谓工作空间,是指由分组组织的菜单、工具栏、选项板和功能区控制面板组成的集合。通俗地说,也就是我们可见到的软件操作界面的组成形式。对于老用户来说,比较习惯于传统的“AutoCAD经典”工作空间的界面,它延续了AutoCAD自R14版本以来的一直保持的界面。用户可以通过单击图1-2所示的按钮,在弹出的菜单中切换工作空间。
图1-3所示为传统“AutoCAD经典”工作空间的界面。如果用户需要进行三维图形的绘制,可以切换到“三维建模”工作空间,它提供了大量的与三维建模相关的界面项,与三维无关的界面项将被省去,方便了用户的操作。

图1-3传统“AutoCAD经典”工作空间的界面
这里以“AutoCAD经典”工作空间的界面为例,为用户介绍其界面组成。在AutoCAD2012界面中的大部分元素的用法和功能与其他Windows软件一样,AutoCAD2012应用窗口主要包括标题栏、菜单栏、工具栏、绘图区、命令行提示区、状态栏等。
1.标题栏
标题栏位于主窗口最上方,在2012版本中由菜单浏览器、快速访问工具栏、标题、搜索命令和最小化按钮、最大化(还原)按钮、关闭按钮组成。
菜单浏览器将菜单栏中常用的菜单命令都显示在一个位置,如图1-4所示。用户可以在菜单浏览器中查看最近使用过的文件和菜单命令,还可以查看打开文件的列表,菜单下有“最近使用的文档”和“打开文档”视图。

图1-4菜单浏览器效果
快速访问工具栏定义了一系列经常使用的工具,单击相应的按钮即可执行相应的操作。用户可以自定义快速访问工具,系统默认提供新建、打开、保存、打印、放弃和重做6个快速访问工具。用户将光标移动到按钮上,会弹出功能提示。
信息中心可以帮助用户同时搜索多个源(如帮助、新功能专题研习、网址和指定的文件),也可以搜索单个文件或位置。
标题显示了当前文档的名称。最小化按钮、最大化(还原)按钮、关闭按钮控制了应用程序和当前图形文件的最小化、最大化和关闭。
2.工具栏
除了可以使用菜单外,还可以使用工具栏来执行AutoCAD命令。工具栏是附着在窗口四周的长条,其中包含一些由图标表示的工具按钮,单击这些按钮则执行该按钮所代表的命令。
AutoCAD2012的工具栏采用浮动的放置方式。也就是说,可以根据需要将它从原位置拖曳到其他位置上。工具栏可以放置在窗口中的任意位置,还可以通过自定义工具栏中的方式改变工具栏中的内容,可以隐藏或显示某些工具栏,方便用户使用自己最常用的工具栏。另外,可以通过选择“工具”|“工具栏”|“AutoCAD”命令,在弹出的子菜单中控制相应的工具显示与否,也可以直接用鼠标右键单击任意一个工具栏,在弹出的快捷菜单中选择是否选中即可。
3.菜单栏
菜单栏通常位于标题栏下面,显示了可以使用的菜单命令。传统的AutoCAD包含12个主菜单项,用户也可以根据需要将自己或别人自定义的菜单加进去。2012版本增加了“窗口”菜单项。单击任意菜单命令,将弹出一个下拉式菜单,可以选择其中的命令进行操作。
对于某些菜单项,如果后面跟有符号 ,则表示选择该选项将会弹出一个对话框,以提供进一步的选择和设置。如果菜单项右面跟有一个实心的小三角形,则表明该菜单项尚有若干子菜单,将光标移到该菜单项上,将弹出子菜单。如果某个菜单命令是灰色的,则表示在当前的条件下该项功能不能使用。
,则表示选择该选项将会弹出一个对话框,以提供进一步的选择和设置。如果菜单项右面跟有一个实心的小三角形,则表明该菜单项尚有若干子菜单,将光标移到该菜单项上,将弹出子菜单。如果某个菜单命令是灰色的,则表示在当前的条件下该项功能不能使用。
选定主菜单项有两种方法:一种是使用鼠标;另一种是使用键盘,具体使用哪种方法可根据个人的喜好而定。每个菜单和菜单项都定义有快捷键。快捷键用下画线标出,如Save,表示如果该菜单项已经打开,只须按下“S”键即可完成保存命令。下拉菜单中的子菜单项同样定义了快捷键。
在下拉菜单中的某些菜单项后还有组合键,如“打开”菜单项后的“Ctrl+O”组合键。该组合键被称为快捷键,即不必打开下拉菜单,便可通过按该组合键来完成某项功能。例如,使用“Ctrl+O”组合键来打开图形文件,相当于选择“文件”|“打开”命令。AutoCAD2012还提供了一种快捷菜单,当单击鼠标右键时将弹出快捷菜单。快捷菜单的选项因单击环境的不同而变化,提供了快速执行命令的方法。
4.状态栏
状态栏位于AutoCAD2012工作界面的底部,坐标显示区显示十字光标当前的坐标位置,单击鼠标左键一次,则呈灰度显示,固定当前坐标值,数值不再随光标的移动而改变,再次单击鼠标左键则恢复。辅助工具区集成了用于辅助制图的一些工具,常用工具区集成了一些在制图过程中经常会用到工具。
5.十字光标
十字光标用于定位点、选择和绘制对象,由定点设备(如鼠标、光笔)控制。当移动定点设备时,十字光标的位置会做相应的移动,这就像手工绘图中的笔一样方便,并且可以通过选择“工具”|“选项”命令,在弹出的“选项”对话框中改变十字光标的大小(默认大小是5像素)。
6.“命令行”窗口
“命令行”窗口是通过键盘输入命令、数据等信息显示的地方。用户通过菜单和工具栏执行的命令也将在命令行中显示执行过程。每个图形文件都有自己的命令行。默认状态下,命令行位于系统窗口的下面,用户可以将其拖曳到屏幕的任意位置。
7.文本窗口
文本窗口是记录AutoCAD命令的窗口,是放大的命令行窗口,它记录了用户已执行的命令,也可以用来输入新命令。在AutoCAD2012中,用户可以通过以下3种方式打开文本窗口:选择“视图”|“显示”|“文本窗口”命令;在命令行中执行TEXTSCR命令;按下“F2”键。
8.视口控件
视口控件显示在每个视口的左上角,提供更改视图、视图样式和其他设置的便捷方式。
9.ViewCube工具
ViewCube是一种方便的工具,用来控制三维视图的方向。
相对于“AutoCAD经典”空间,“草图与注释”工作空间默认显示功能区,不显示传统的菜单和工具栏。
功能区为与当前工作空间相关的操作提供了一个单一简洁的放置区域。使用功能区时无须显示多个工具栏,这使得应用程序窗口变得简洁有序。功能区由若干个选项卡组成,每个选项卡又有若干个面板组成,面板上放置了若干工具按钮。
功能区可以水平显示或垂直显示,也可以显示为浮动选项板。当创建或打开图形时,在默认情况下,在图形窗口的顶部将显示水平的功能区。在选项卡标题、面板标题或功能区标题单击鼠标右键,会弹出相关的快捷菜单,从而可以对选项卡、面板或功能区进行操作。