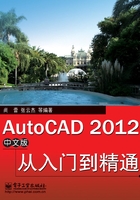
1.2 Auto CAD 2012的安装方法
(1)Auto CAD 2012的安装方法和前面几代的软件安装方法类似,运行光盘中的安装程序或者双击光盘图标,进入【安装初始化】窗口进行安装,如图1-1所示。

图1-1【安装初始化】窗口
(2)初始化完成之后,安装界面如图1-2所示,单击【安装】按钮,继续进行安装。

图1-2 安装界面
(3)如果电脑没有安装Microsoft.NET Framework 4.0,或者需要更新,则需要下载安装,这时系统会给出提示,如图1-3所示。

图1-3 提示更新
(4)安装插件完成之后,系统会继续进行安装,如图1-4所示。

图1-4 继续安装
(5)安装初始化完成之后,进入许可协议界面,选择【国家或地区】,如图1-5所示。系统自动在安装协议中选中【我接受】单选按钮,单击【下一步】按钮继续安装。

图1-5 选择国家或地区,接受许可协议
(6)进入产品信息界面,在【许可类型】选项组中包括【单机】、【网络】单选按钮,此处选中【单机】单选按钮,再在【产品信息】选项组中选中【我有我的产品信息】单选按钮,输入【序列号】和【产品密钥】,如图1-6所示。再次单击【下一步】按钮。
(7)进入配置安装界面,在【安装类型】选项组中选中【典型】单选按钮,如图1-7所示。

图1-6 设置许可类型和产品信息

图1-7 选择【安装类型】
(8)选择产品安装组件之后的界面如图1-8所示。单击【浏览】按钮,进行安装位置的设置。
(9)在弹出的【Auto CAD 2012安装】对话框中,设置安装路径,如图1-9所示。设置完成后单击【确定】按钮。
(10)设置完成后,单击【安装】按钮进行安装,如图1-10所示。

图1-8 完成配置安装界面

图1-9 设置安装路径

图1-10 按设置的路径安装
(11)安装进程如图1-11所示。
(12)最后单击【完成】按钮,如图1-12所示,程序即安装完毕。

图1-11 安装进程

图1-12 完成安装