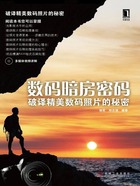
1.1 批处理数码照片
我们日常看到的数码照片,大多是经过摄影者的后期处理才发布的。当要对大量照片进行处理时,如果逐张进行处理,会耗费很多时间,可能进行后期处理的时间比拍摄照片的时间还要长。
当前大部分的数码后期处理软件都增加了“批处理”这一功能,该功能能够使用户非常方便地对照片进行批量化处理,设定好处理步骤后,软件会自动进行批量化操作,在很短的时间内将拍摄的照片全部处理完成。在这些能够进行批量化处理的软件中,笔者感觉光影魔术手的批处理功能是最简单、最好用的。设定一个场景,例如要对拍摄的照片进行锐化使其更加清晰,还要让照片尺寸缩小,以满足网上发布的需求。这种处理是非常简单、机械化的,如果逐张进行处理,则会浪费过多时间,因此可使用批处理功能进行调整。下面来看具体实例。
处理步骤
STEP 1 运行光影魔术手软件。

STEP 2 执行“文件”|“批处理”菜单命令,打开“批量自动处理”对话框,在对话框中,切换到“照片列表”选项卡。

STEP 3 单击“批量自动处理”对话框左下角的“增加”按钮,打开要进行批处理的图片所在的文件夹,按住Ctrl键逐一单击要进行批处理的照片,将其选中,然后单击“打开”按钮,此时可以发现这些照片已经全部加入到“批量自动处理”对话框的照片列表中了。

TIPS
可以看到,选择的照片已全部添加到照片列表中,如果还要继续添加照片,可以继续单击“增加”按钮将照片添加上;同样,如果多选择了某张照片,则可以在照片列表内单击这张照片,然后单击“删除”按钮将其去掉;还可以单击“清空”按钮将照片列表中的所有照片清除掉,重新选择另外一组。
STEP 4 切换到“自动处理”选项卡,在该选项卡右侧单击“缩放”按钮,弹出“批量缩放设置”对话框,在该对话框中设置较长的边长为1000像素,然后在右侧设定该处理的使用范围是所有要进行处理的照片(选中“适用所有大小的图片”单选按钮),单击“确定”按钮返回。

STEP 5 再单击“锐化”按钮,这时会弹出“精细锐化”的锐化设置对话框,在该对话框中设定“数量”(即锐化程度)为100%,然后单击“确定”按钮返回。

TIPS
通常情况下,锐化的程度多为100%~200%,人像题材类照片的锐化程度低一些,风光题材类照片的锐化程度可以适当高一些,例如可以将人像照片的锐化程度设定为120%,将风光照片的锐化程度设定为180%。
STEP 6 此时会发现“批量自动处理”对话框并没有变化。不要着急,这时单击对话框中间的 图标按钮,弹出“增加动作”对话框,在“请选择动作”列表框中选择“缩放尺寸”选项,然后单击“增加”按钮。此时可以发现在“批量自动处理”对话框的列表框中已经出现了“缩放尺寸”选项。
图标按钮,弹出“增加动作”对话框,在“请选择动作”列表框中选择“缩放尺寸”选项,然后单击“增加”按钮。此时可以发现在“批量自动处理”对话框的列表框中已经出现了“缩放尺寸”选项。

STEP 7 继续在“增加动作”对话框的“请选择动作”列表框中选择“锐化”选项,然后单击“增加”按钮。最后单击“完成”按钮,这两个处理动作就添加完成了。

STEP 8 在“批量自动处理”对话框中切换到“输出设置”选项卡。在该选项卡下设置批量处理后的照片命名规则、照片存储格式和是否覆盖原有照片等信息。

STEP 9 选中“指定路径”单选按钮,然后单击路径后的文件夹 图标,设置处理后照片的保存路径。此处我们设定保存在原照片所在的文件夹内。
图标,设置处理后照片的保存路径。此处我们设定保存在原照片所在的文件夹内。

STEP 10 选中“批量命名”单选按钮,将“%sn1”前面的“文件名”改为自己想要的文件名,这里改为“Small”,即最终处理后的照片会以Small+数字编号的形式命名。

STEP 11 之后默认“直接覆盖”和“JPEG文件”这两个单选按钮的状态。然后单击“确定”按钮,即开始批处理动作了。在批处理开始时,软件会提示用户输入一个处理后照片的起始编号,一般以0或1为起始编号,然后单击“OK”按钮,处理完成后单击“确认”按钮,批处理就完成了。用户可以打开照片所在的文件夹查看处理效果。

TIPS
虽然我们设定了处理后的照片“直接覆盖”原有照片,但由于进行了批量重命名,所以在文件夹中新照片没有覆盖原照片。
TIPS
对于这组照片,我们只进行了锐化和缩放两项比较简单、常用的批处理操作,其实还可以执行添加边框、反转片、去色、去噪点、死点修复等多种操作,读者可以根据自己的需要进行处理,操作方法想必大家已经熟悉了。