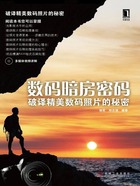
上QQ阅读APP看书,第一时间看更新
3.2 填充
在Photoshop CS5中,填充功能得到了极大改进,可以针对数码照片进行魔术般的处理,能够直接改进照片画面效果。现在来看两张照片的前后对比情况。

在处理后的照片中,画面右侧的两个行人消失了,并且画面效果仍非常自然,这就是使用填充功能实现的。摄影是减法的艺术,在许多时候我们拍摄的照片会有取景过于烦琐、杂乱的情况,通常情况下的处理是对照片进行裁剪,裁掉多余的景物或对象,但如果影响画面效果的对象位于画面中间或主体周围,就无法使用裁剪功能进行处理。在这种情况下,使用填充功能是非常合理、完美的方法。
下面通过具体实例来介绍填充功能的使用方法。照片填充前后的效果对比如下所示。
效果对比:

处理步骤
STEP 1 运行Photoshop,打开要进行处理的照片。在软件主界面左侧的工具箱中选择多边形套索工具,勾选出照片画面左下角的人物,勾选时应注意在人物线条周边留出一定的空间。

STEP 2 执行“编辑”|“填充”菜单命令,弹出“填充”对话框,在该对话框的“使用”下拉列表中选择“内容识别”选项。

STEP 3 单击“确定”按钮,返回照片处理界面,可以发现人物消失了,并且背景非常自然,按Ctrl+D组合键取消选区即可。

STEP 4 用同样的方法,对其他想要去除的前景中的人物进行填充。

STEP 5 将所有想要去除的人物填充掉以后,照片即处理完毕。此时可以发现照片前景已经变得非常简洁,照片的整体效果也有所提升。
